在4-5年前就编写过Workspaces服务开通并且是使用AD Connector与企业现有Active Directory对接的文章。由于界面升级变化,操作体验上和过去的博客文章有所差别了。所以这里新写一篇如何使用 AWS 托管的 Managed Directory 作为目录服务开通 Workspaces 云桌面的文章供参考。
一、背景
Amazon Workspaces是托管的云上桌面服务,专有的Workspaces客户端支持Windows、Mac、Linux和网页等多种形态的设备登录到云桌面,通过PCoverIP或者专有的WSP协议提供流畅的画面显示能力。
Workspaces的每个云桌面都是微软域环境,用户管理、Profile漫游等策略下发都通过域控制器进行,因此所有桌面都是域成员。Workspaces服务支持用户自建域也就是自己的Domain Controller,可通过名为AD Connector的服务进行连接;Workspaces也支持使用AWS云上托管的Managed Directory服务,可无需搭建域控制器,实现几乎开箱即用的体验。
本文介绍如何快速的创建AWS Managed Workspaces。主要步骤如下:
- 创建AWS托管的Directory
- 新建Workspaces并创建桌面用户
- 激活用户并下载
- 首次登录桌面
下面开始配置。
二、创建AWS Managed Directory
由于所有桌面都是加入域的,因此创建目录服务是强制要求。首先创建一个由AWS托管的Managed Directory服务。如果您希望使用现有Active Directory与Workspaces对接,那么请参考相应的产品文档。
进入AWS控制台,搜索关键字Workspaces,进入服务。如下截图。
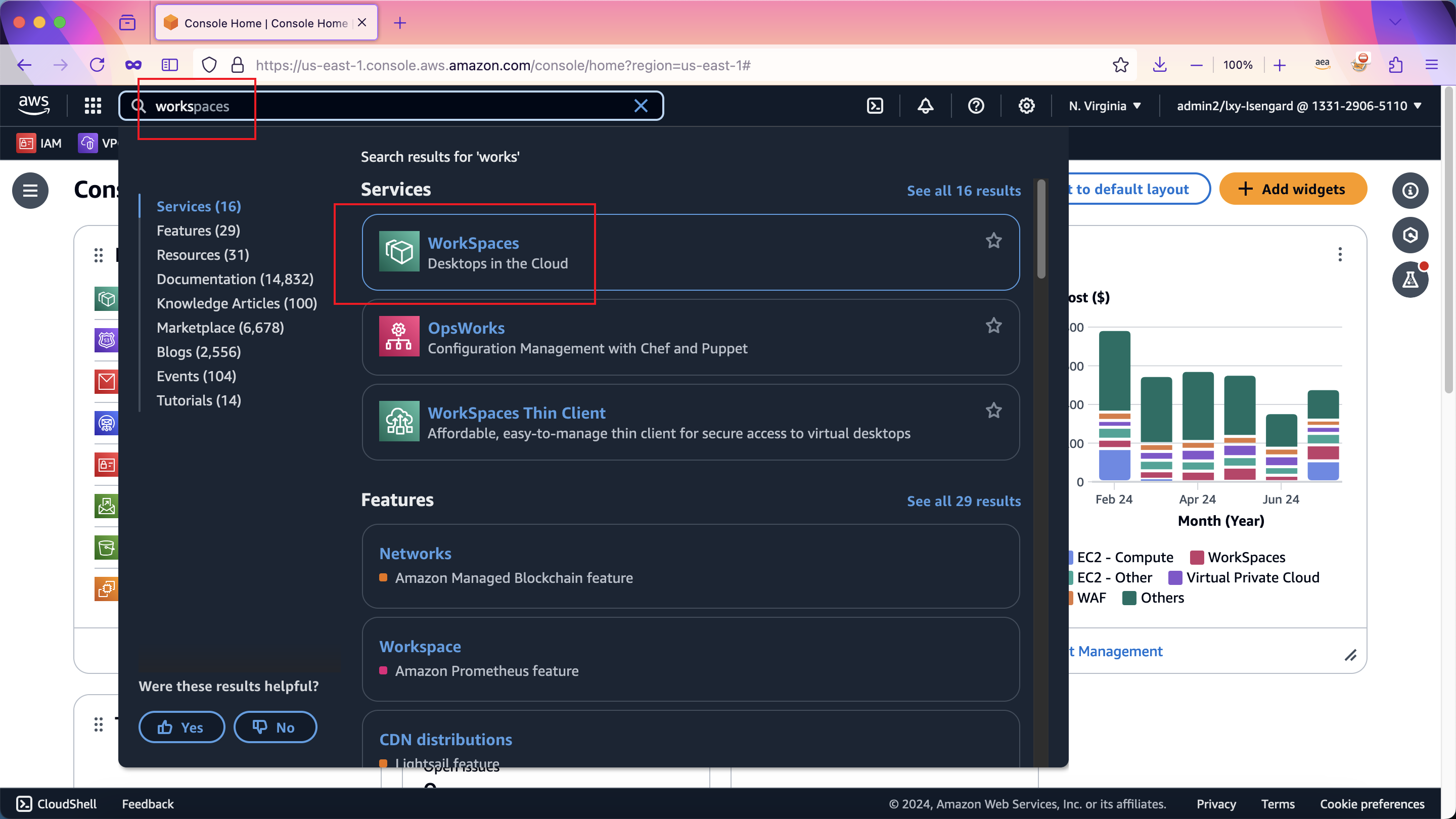
确认当前使用的Region正确。例如本文使用东京Region。如下截图。
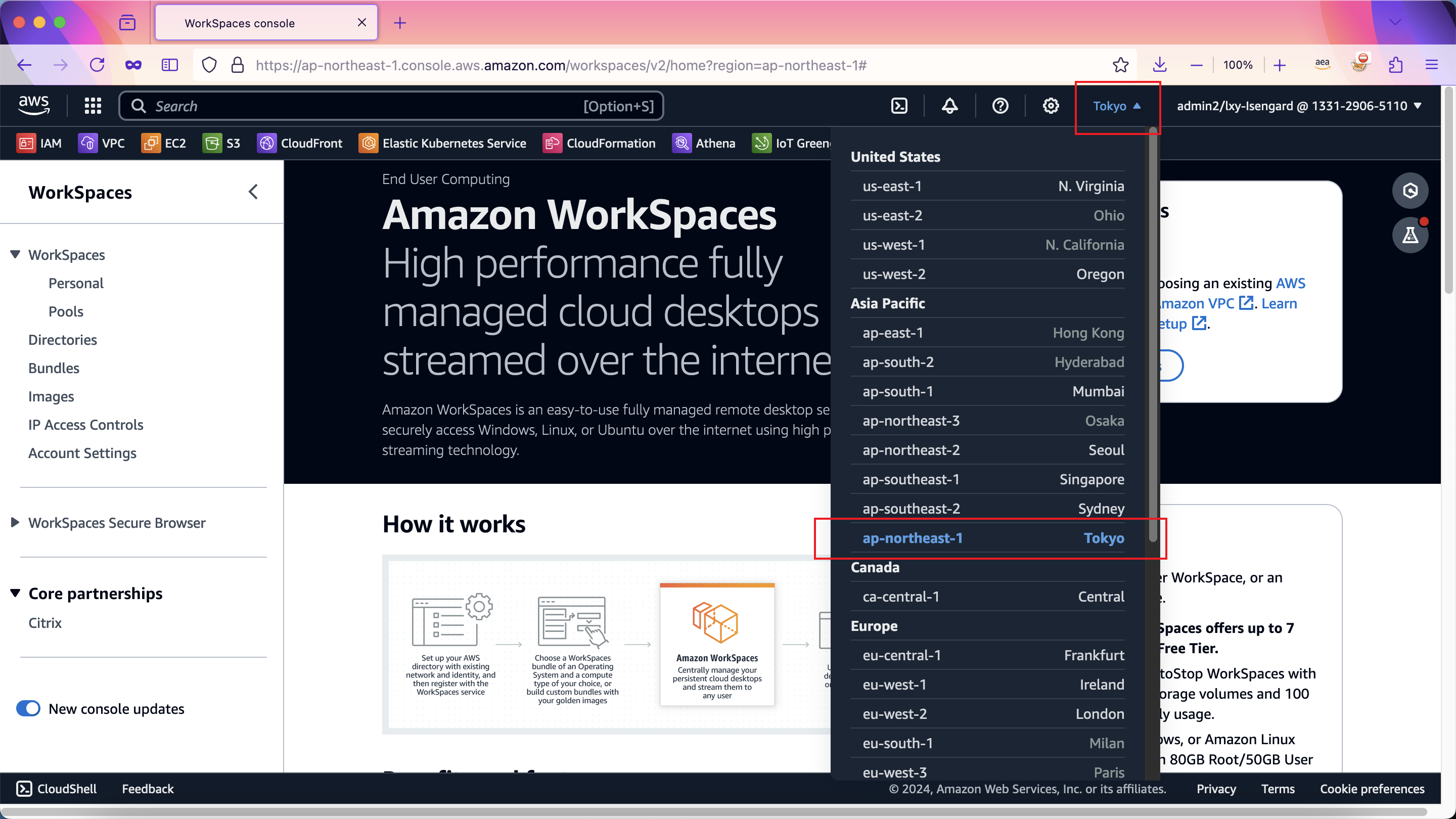
点击左侧的Directory目录服务,然后点击右侧的创建按钮Create Workspacs personal Directory。如下截图。
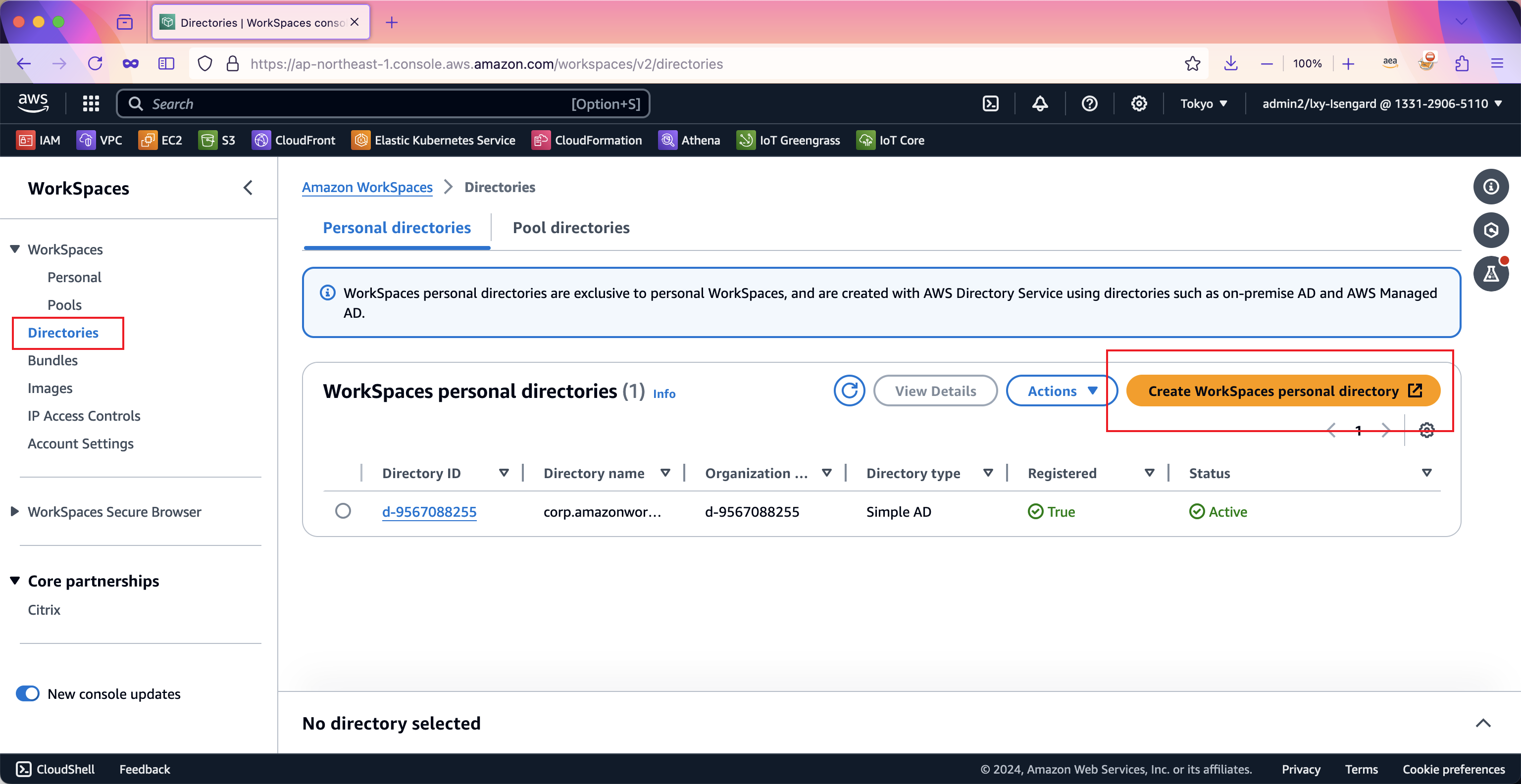
在目录类型下,选择AWS Managed Microsoft AD,也就是托管的AD服务。如下截图。
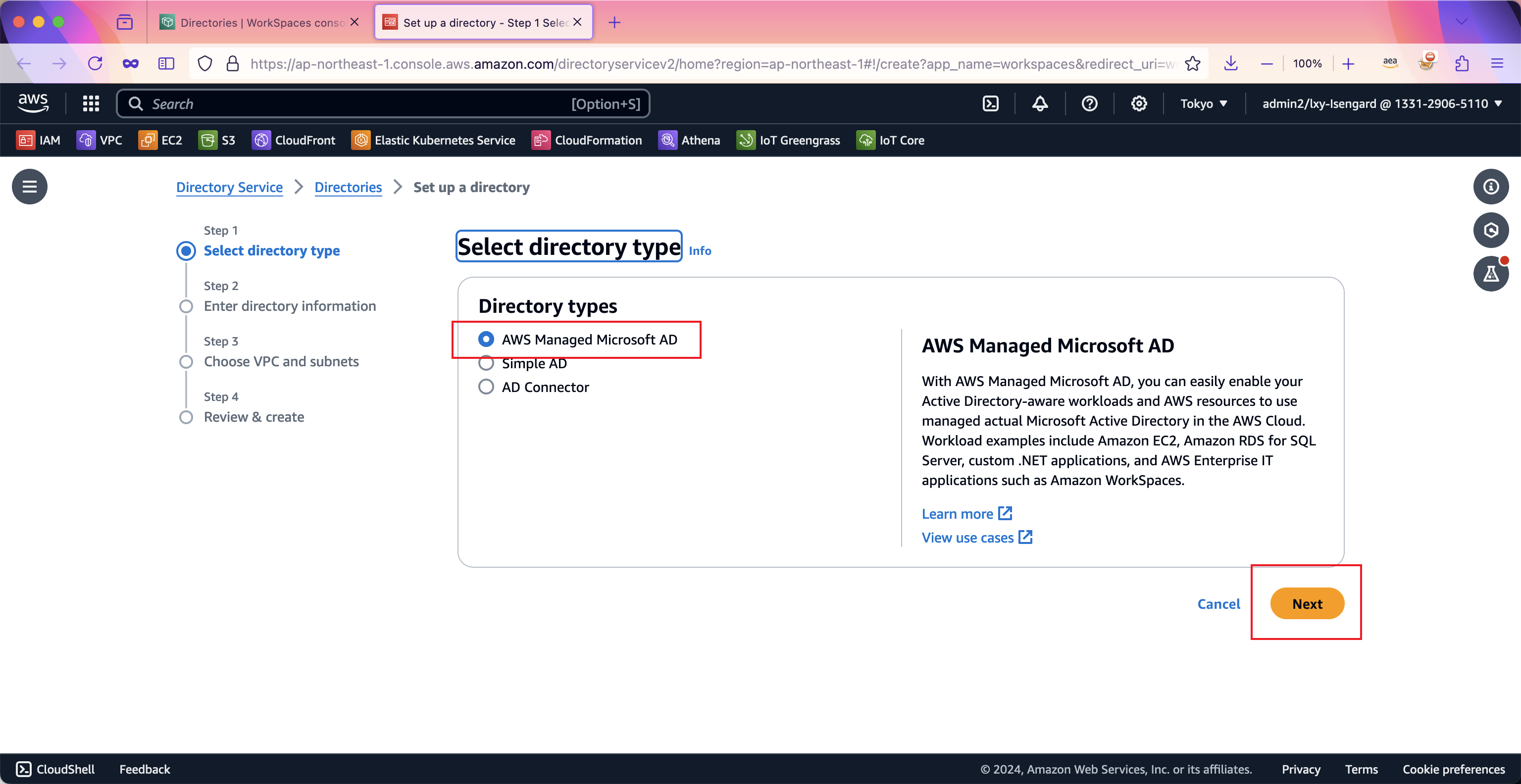
在目录类型三个,选择Standard Edition。在Organization Name位置,输入组织名称例如myad01,在Directory DNS name位置输入域名全名例如myad01.com。如下截图。

将页面向下移动。在域名简写位置留空(默认是CORP不用修改)。在目录表述位置留空。然后设置目录的管理员密码。注意这里不是设置桌面用户密码,这是设置整个目录的管理员密码。设置完毕后点击下一步继续。如下截图。
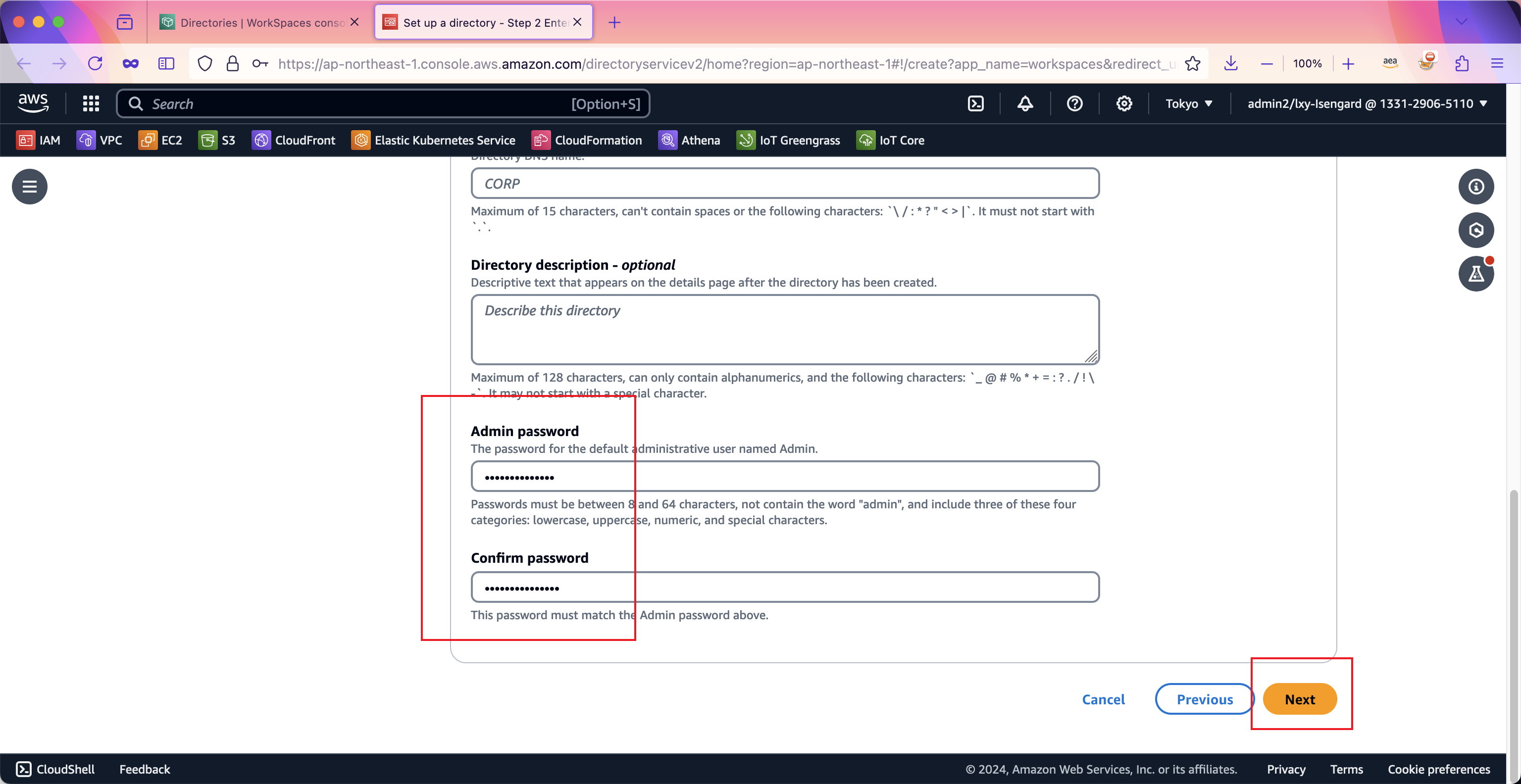
在目录绑定的网络位置,选择本Region的VPC和子网(一般使用默认VPC即可和对应的公有子网即可)。如下截图。
注意:这里选择使用公有子网是为了让本桌面可以直接访问外部互联网,例如连接Github下载代码、访问Google搜索,或者查询其他API服务。星创建的桌面默认只能被Workspaces客户端连接,是没有开放其他端口联入的,因此不用担心安全问题。如果您的公司规则强制要求所有桌面必须使用内网IP、并通过NAT网关统一进行出口地址映射,那么请咨询您的网络团队以选择正确的子网。

点击创建按钮。如下截图。

创建进行中。这里需要等待3-5分钟更,在Status这一列显示为绿色的Active就表示创建完成。如下截图。
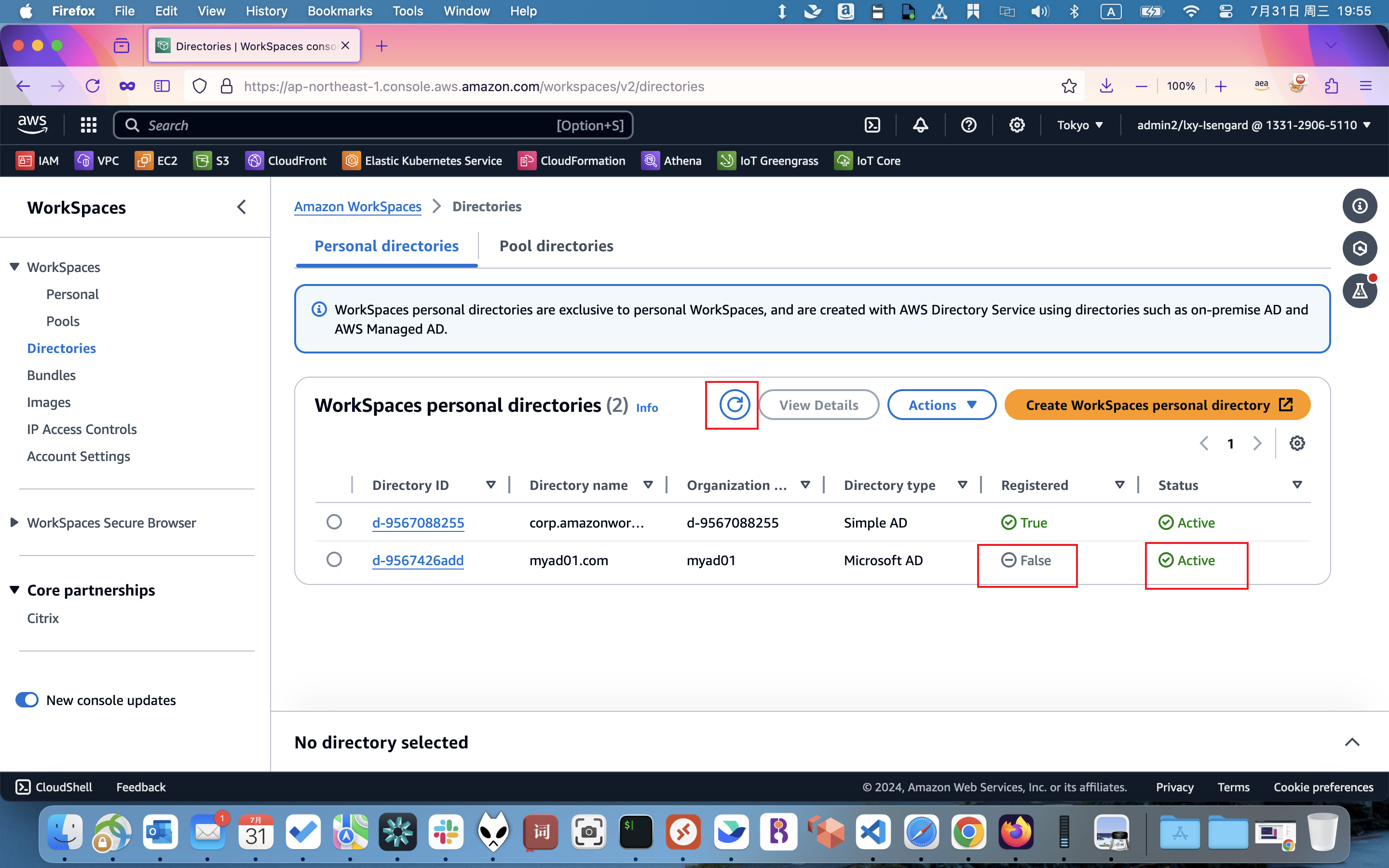
创建成功后还要进行注册。选中刚才创建的目录,从操作下拉框上,选择Actions操作清单,点击里边的Register按钮进行注册。如下截图。

注册时候再次选择确认子网,选择和之前创建时候相同的子网即可。另外,在配置界面上,选中第一项Enable self-service permission,这表示允许Workspaces用户进行自助修改密码等操作。而第二个选项Enable Amazon Workdocs是Amazon针对云桌面的网盘产品,这个选项不需要开启。如下截图。
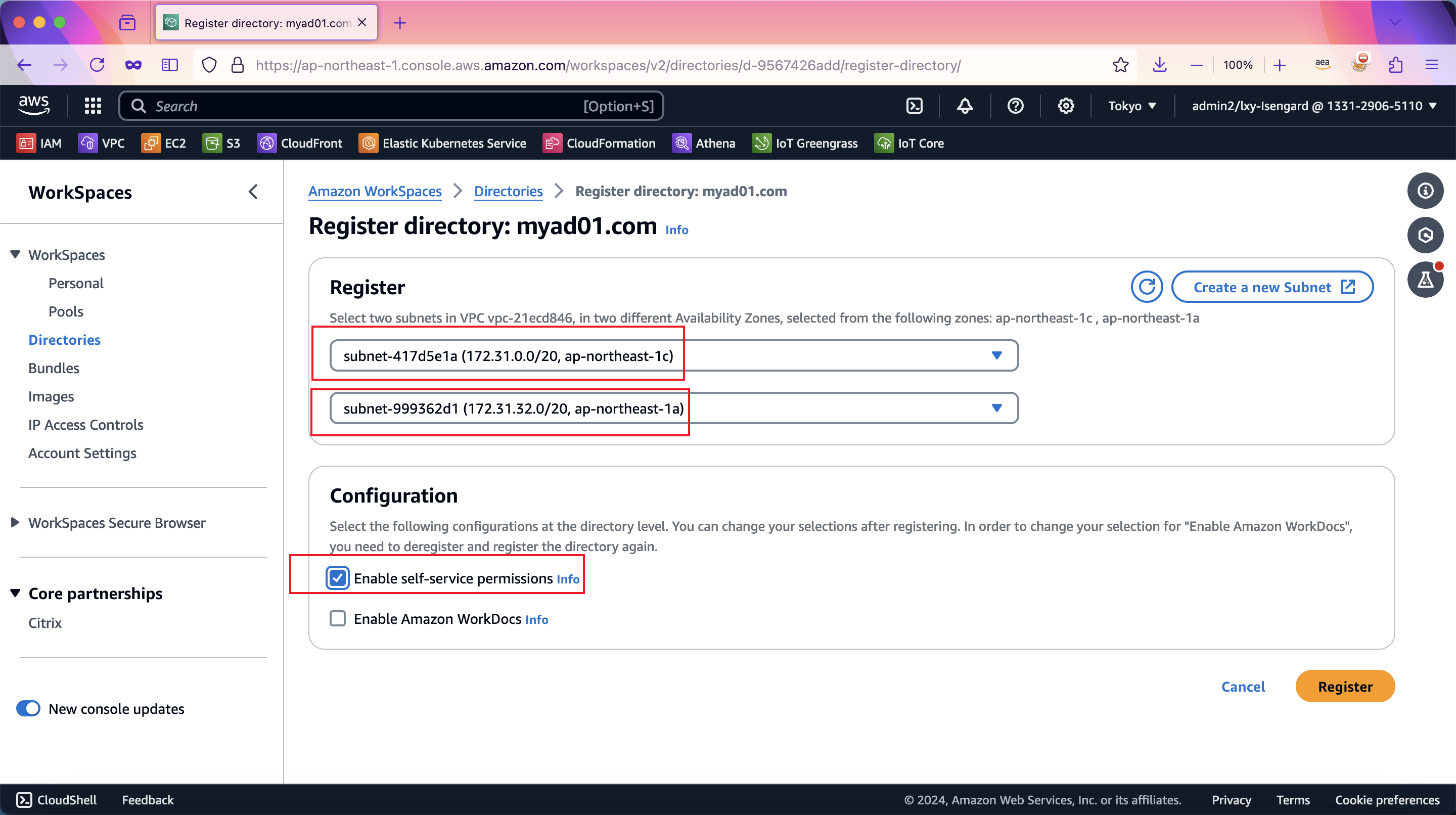
注册完毕,可以在目录服务中看到Registered变成True表示注册成功。
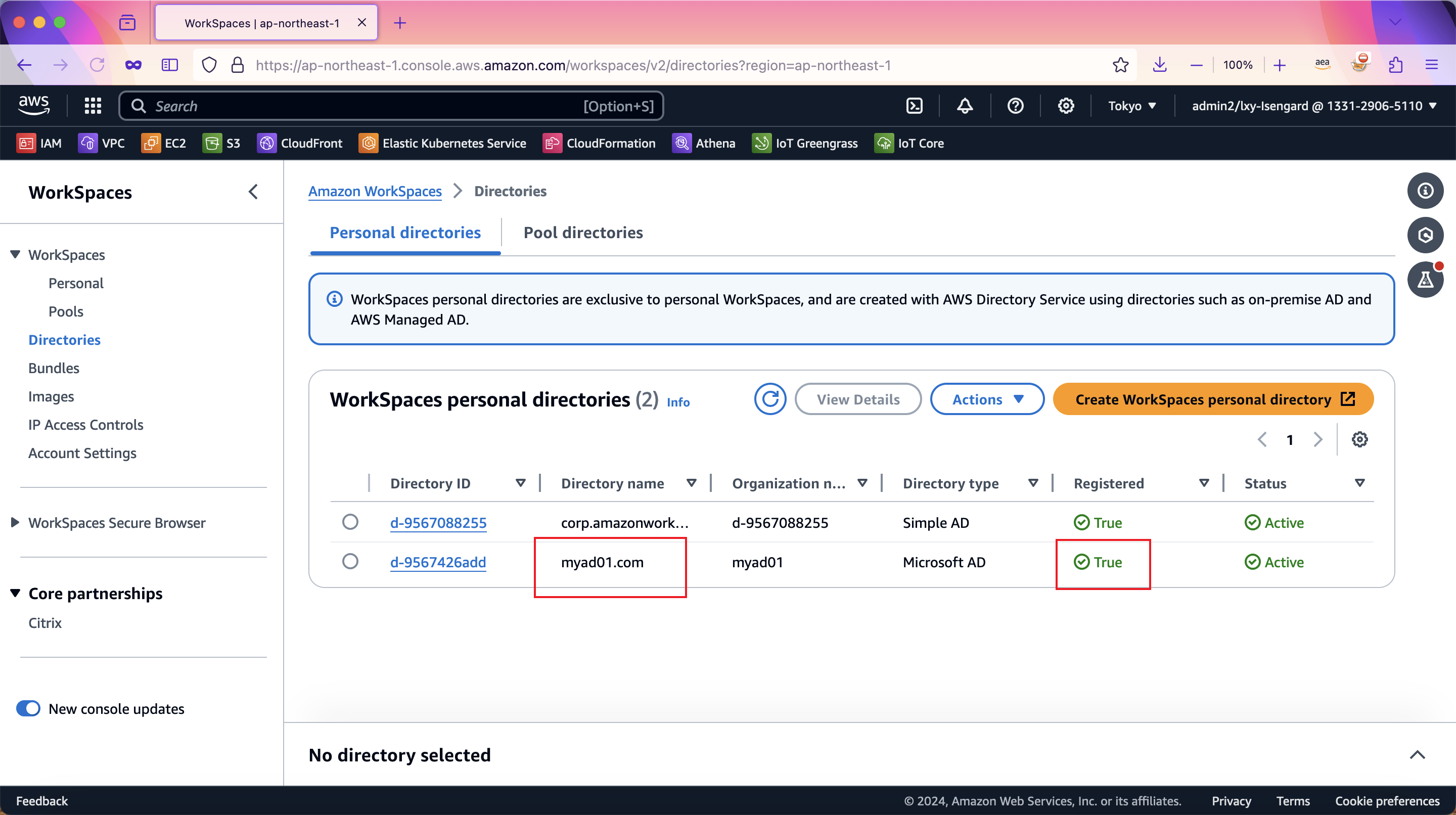
下来开始创建云桌面。
三、创建Workspaces云桌面
在完成了Directory目录服务的创建后,现在开始创建桌面。
Workspaces分成两种类型:1是用户持久化保存数据的Personal类型,每个桌面有且仅有唯一的用户,数据持久保存;2是Pool资源池类型,用户不持久化保存,一旦注销出去,上次访问数据自动清空。本文使用的场景是Personal场景也就是持久化保存个人数据的场景。
进入Workspaces服务,从左侧菜单中找打Personal,点击进入。点击右上角的Create按钮。如下截图。
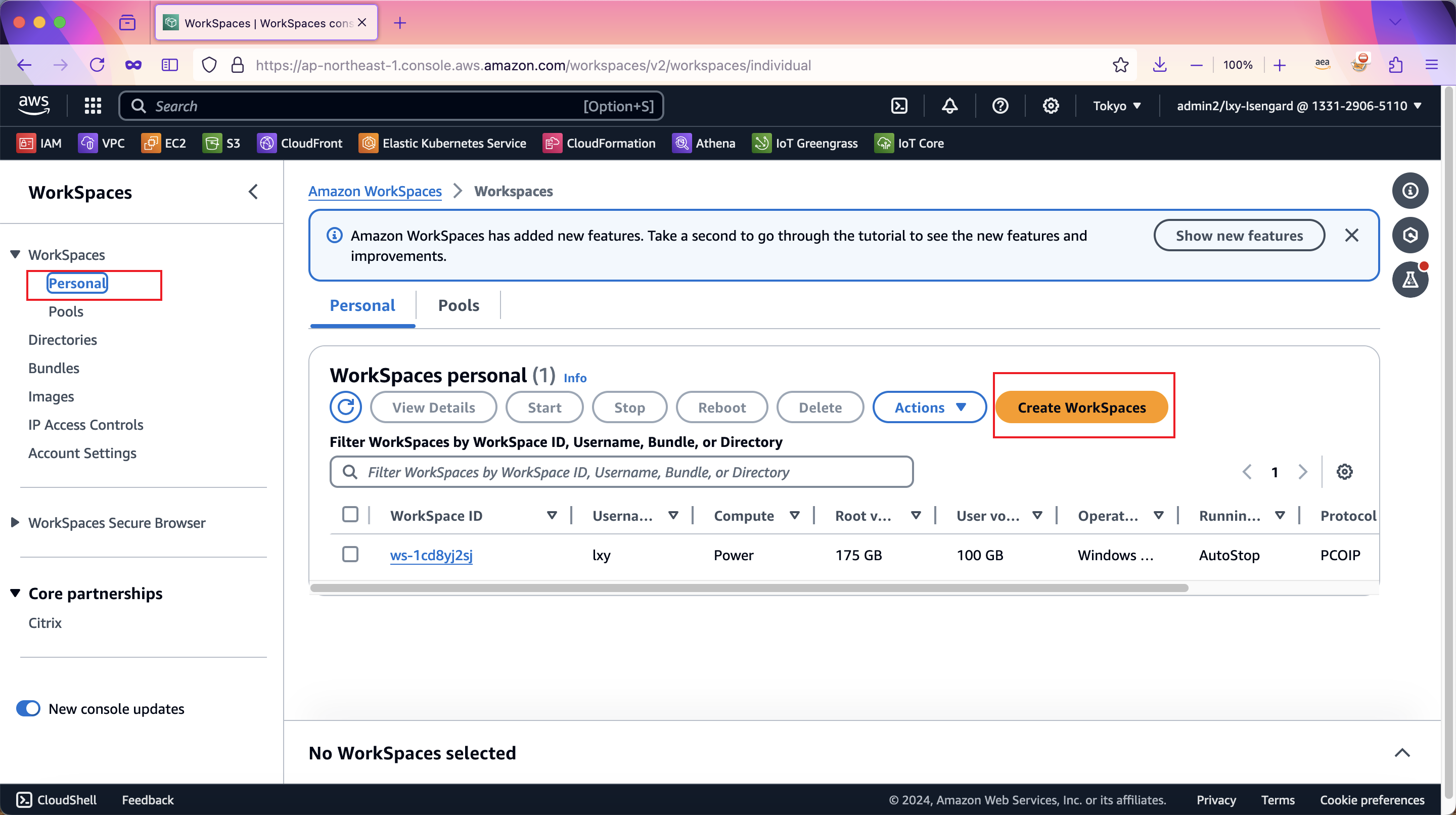
在创建向导界面上,选择类型是Redcommend workspace,在Do your users need to access the same WorkSpace each time they sign into a session是否持久保留数据的选项位置选择Yes - presistent表示持久保存数据的个性化桌面。在What will your users use the workspace for使用场景下,选择Web browsing网页浏览。在操作系统位置从下拉框中选择Windows。然后继续向下滚动屏幕。如下截图。
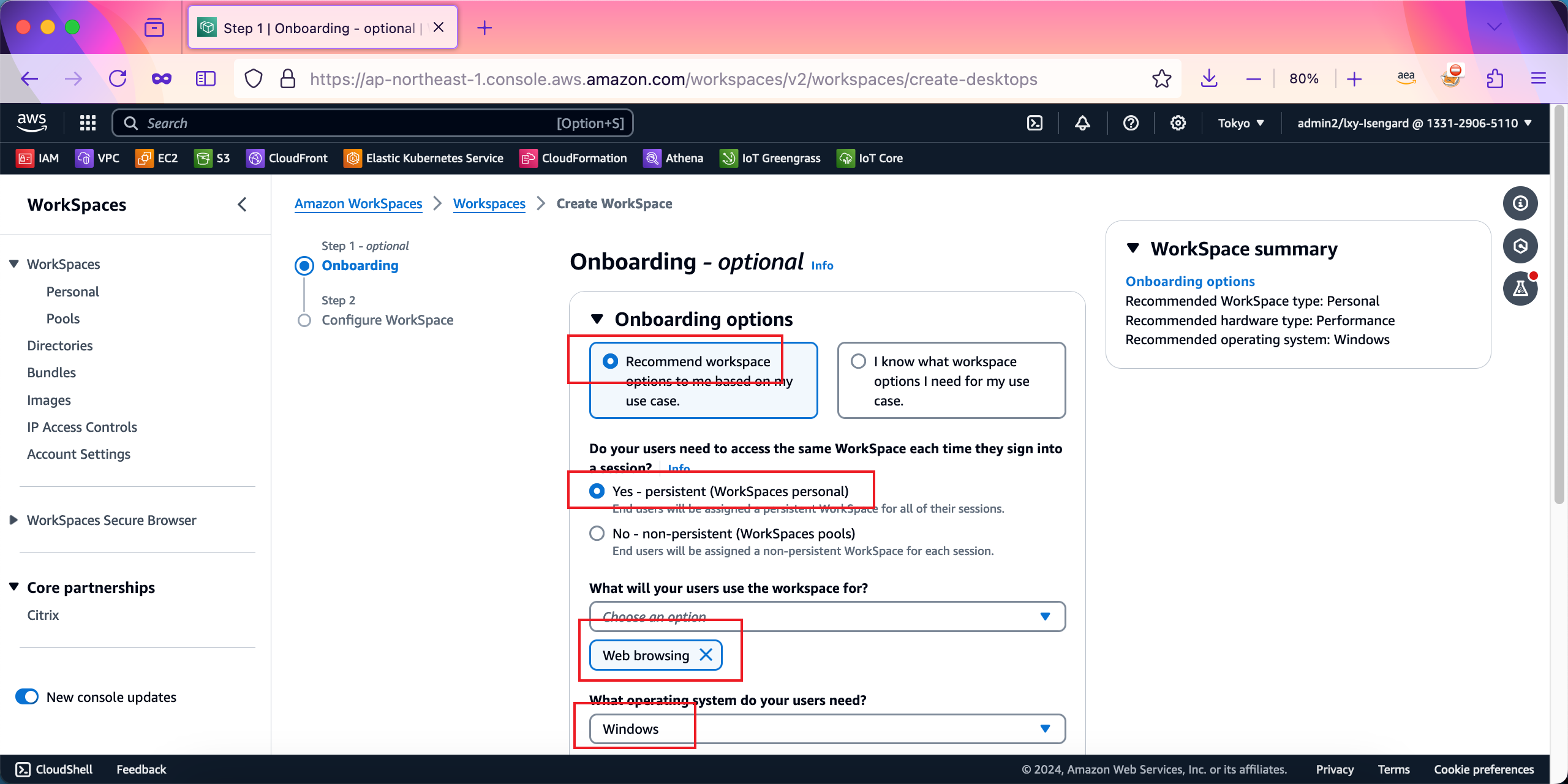
向导本页其他无需修改,点击Next下一步按钮继续。
在向导第二步WorkSpaces type位置,选择Personal,在软件包Bundle位置,选择使用系统预置的OS镜像Use a public WorkSpaces bundle。下边下拉框已经有预先选中的Performance with Windows 10(Server)这个就不用再修改了。
这里添加一些额外解释,Workspaces使用的显示协议并不是微软RDP远程桌面协议,而是Amazon自己研发的WSP或者是有商业许可的PCoverIP协议。这两种协议都是给弱网条件进行优化的,且Workspaces客户端对这两种协议都支持。如果您保持全默认选项,那么Bundle这里默认会使用使用WSP协议的镜像。如果您希望切换显示协议为PCoverIP协议,那么您可以从Bundle下拉框里边,找到分组是PCoverIP下的配置,那么创建好的桌面就会是默认使用PCoverIP的协议。这两种显示协议镜像不同,桌面一旦创建好不能修改。
继续向下滚动页面。如下截图。
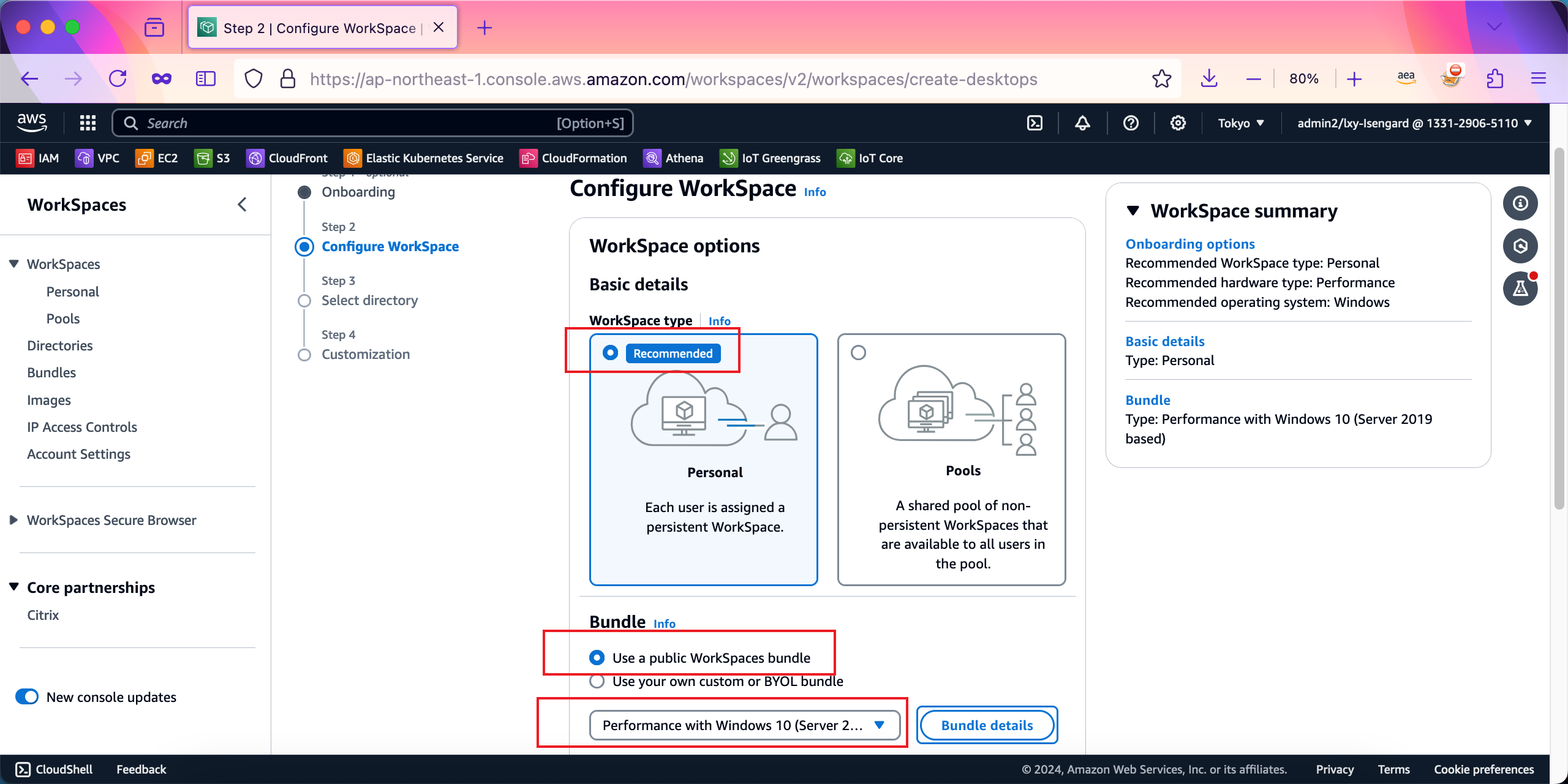
在页面下半部分,选择运行模式是Auto stop,闲置关闭时间是1小时。这表示如果桌面闲置达到一个小时,就会自动休眠,以节约成本。如下截图。接下来点击下一步。
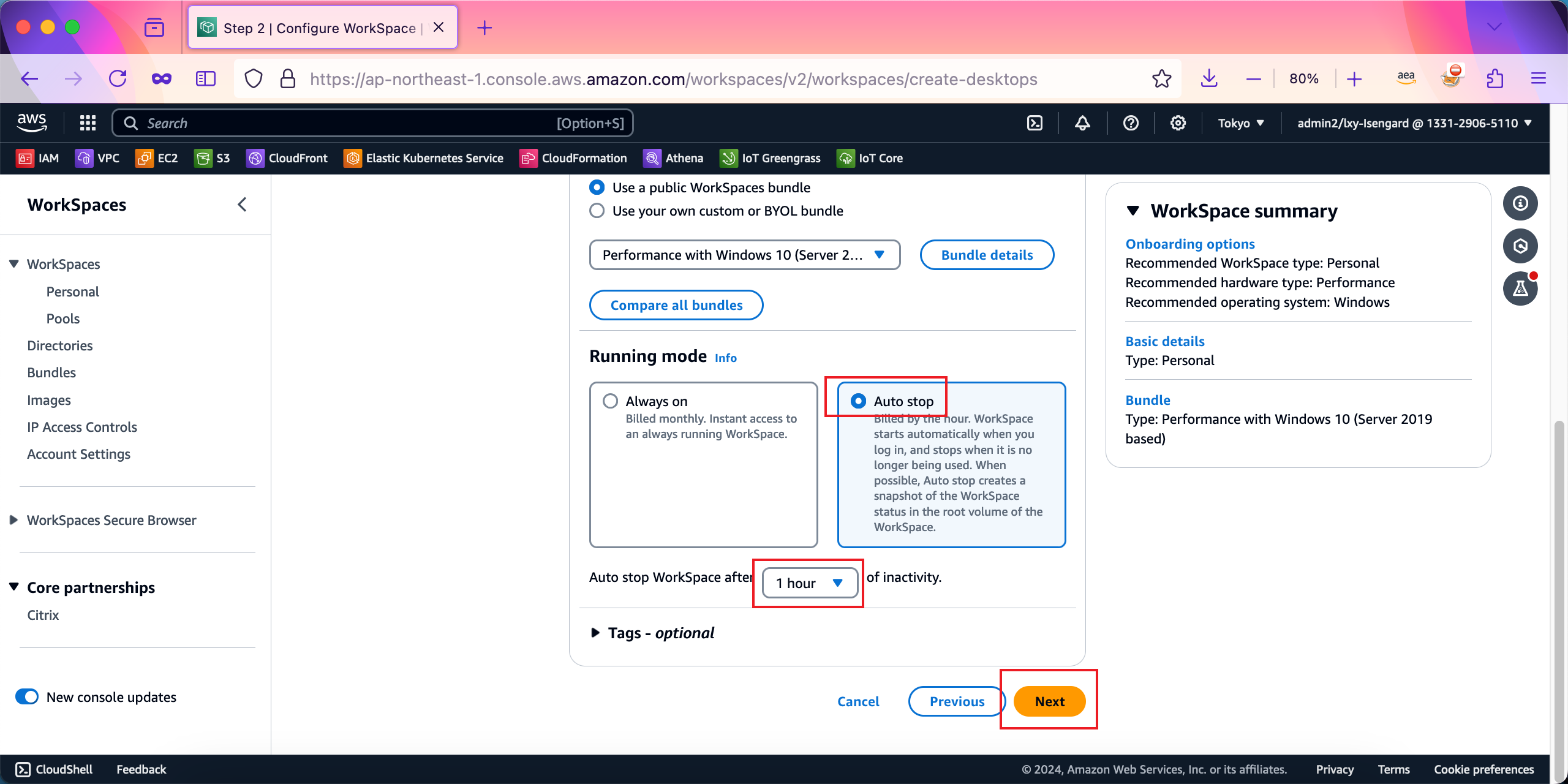
在向导第三步,点击选择目录按钮,从目录清单中选择上一步创建的目录,然后点击下方的Create users按钮创建用户。如下截图。
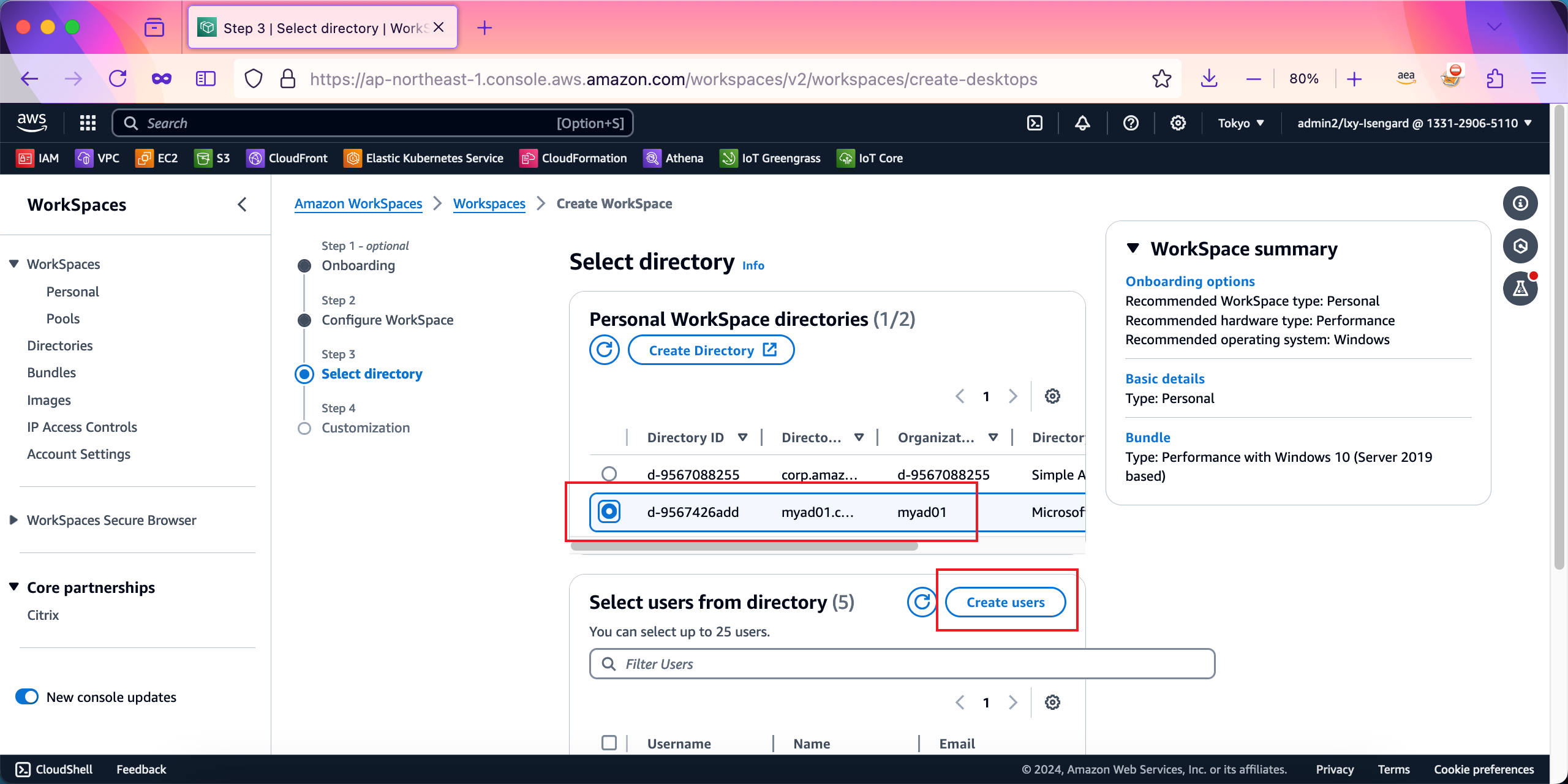
在创建用户对话框位置,输入username这里后续会作为登录的用户名。继续输入First name和Last name未来只会作为友好显示名称。输入邮箱地址,激活用户和桌面的邮件会发送到这个地址。请务必确认这个地址输入正确。如果输入错误,只能删除掉本用户然后重新创建。这里使用国内邮件地址包括163等均可正常工作。另外本步骤不需要设置密码,后续创建完毕后系统会提供激活链接设置初始化密码。如下截图。

创建用户完毕,向导的弹出窗口消失。此时页面左上角会提示创建用户成功,但是下方清单不会立刻显示出来。点击刷新按钮,即可刷新用户清单。这里选中新创建的用户,然后点击下一步继续。如下截图。
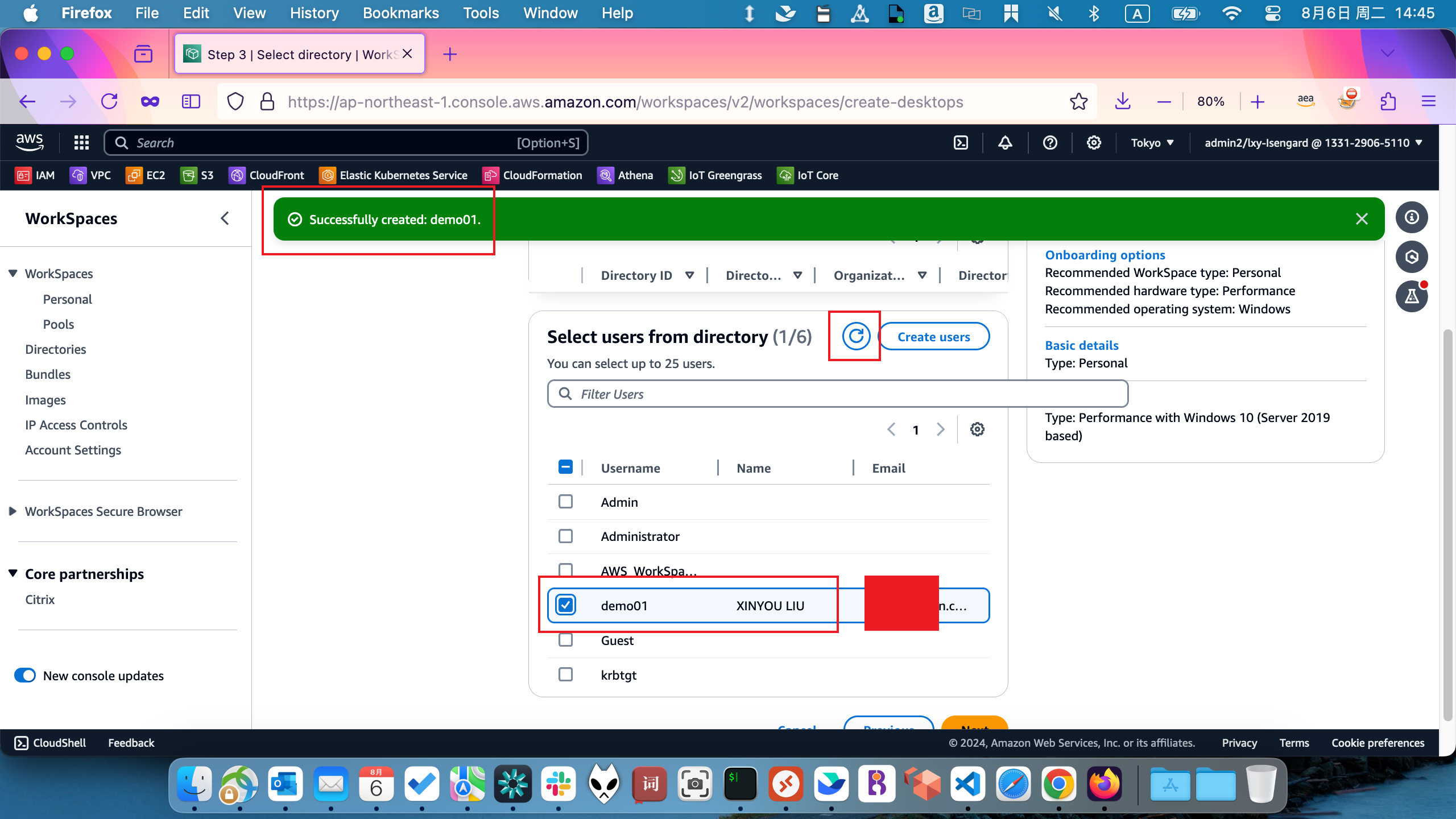
在向导最后一步,可选择自定义磁盘大小。点击User volume按钮,即可展开配置界面,选择Root volume size 80G, User volume size: 100GB这个版本,足够安装多种软件。最后点击创建按钮。如下截图。
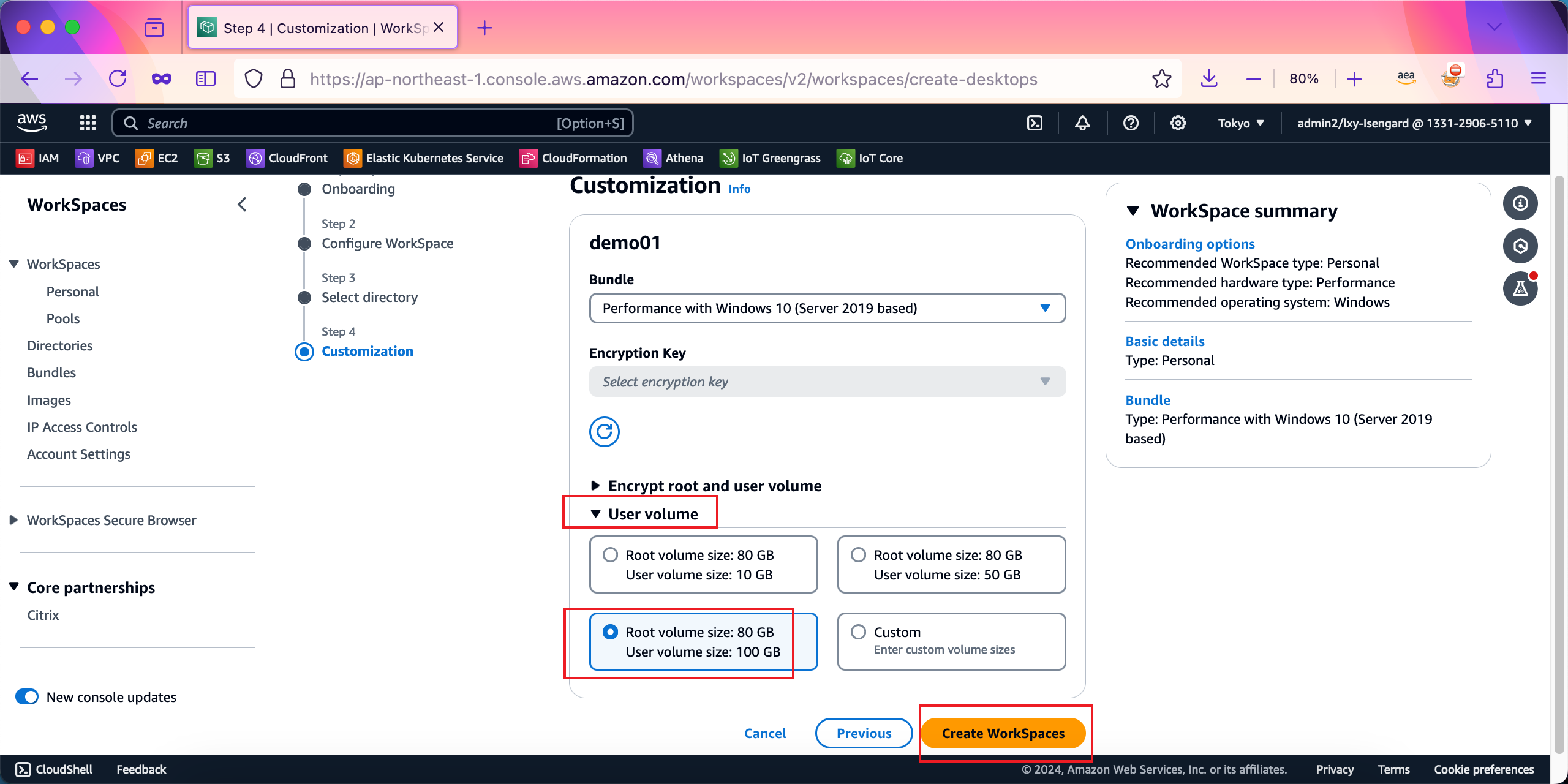
创建进行中,在Status这一列位置,会显示为Pending表示正在创建。

创建桌面需要大约10分钟,因为涉及新用户、新桌面加入域的配置,用户配置文件漫游策略等,因此请等待大约10分钟直到显示创建完成。
四、激活用户并配置客户端
检查创建用户时候填写的邮箱,可以看到如下一份邮件。这封邮件是日文的,因为我们选择的AWS Region是日本区域。不过它是有英文版本的,点击EN链接即可跳转到英文版。如下截图。
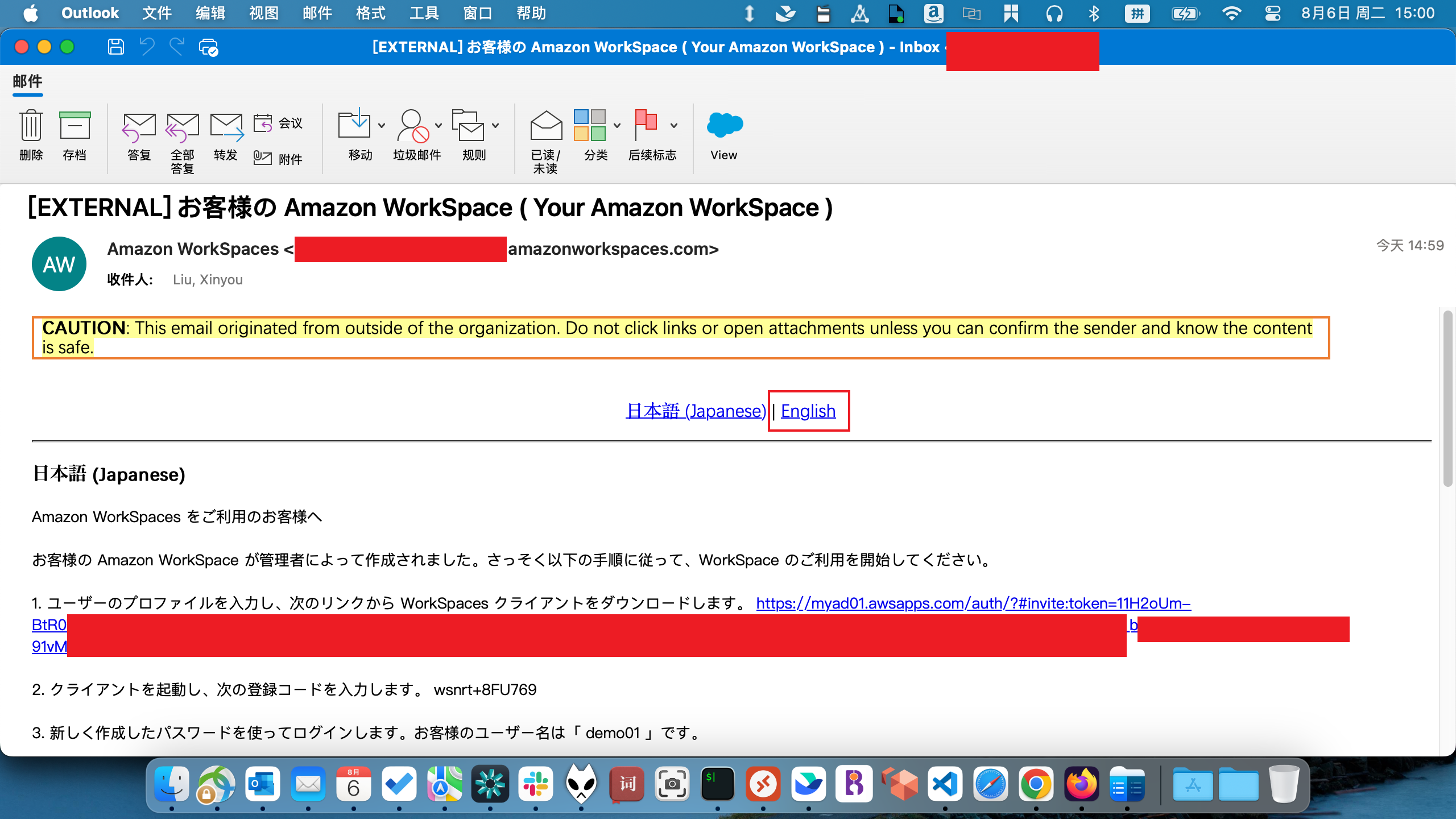
点击右键里边的EN链接可跳转到英文,打开后可以看到这样集中信息:
- 1、首次激活用户并设置初始化密码的链接
- 2、登录桌面注册码
- 3、登录用户名
- 4、客户端下载地址 https://clients.amazonworkspaces.com/
现在点击第一个链接,激活用户。如下截图。
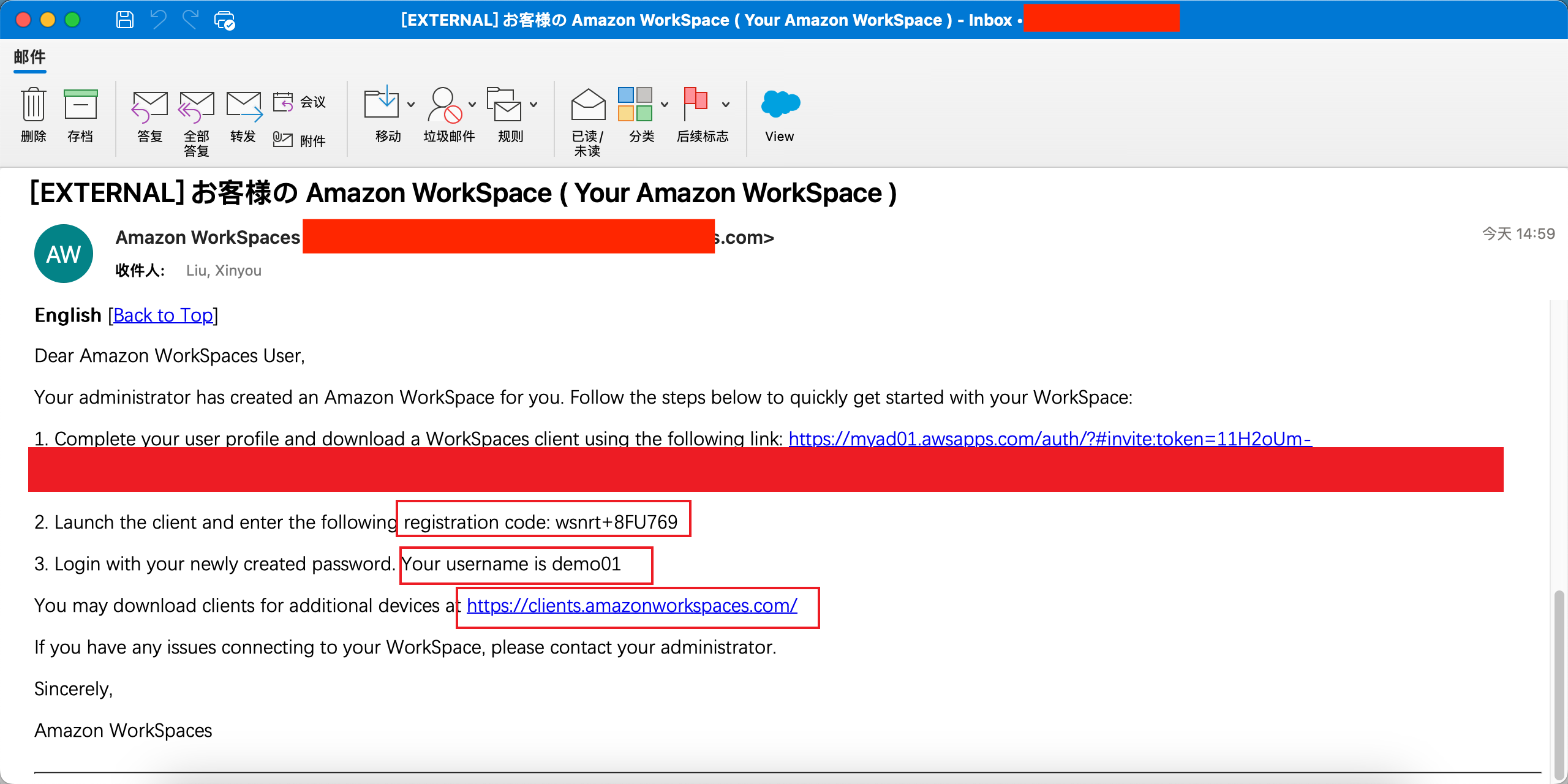
点击后打开默认网页浏览器,进入设置用户界面位置,为本用户设置密码。前文创建的用户名demo01是不能修改的,其他联系信息可以最终确认,然后设置本用户密码。设置密码时候需要满足复杂度要求。设置完毕后点击Update user按钮。如下截图。
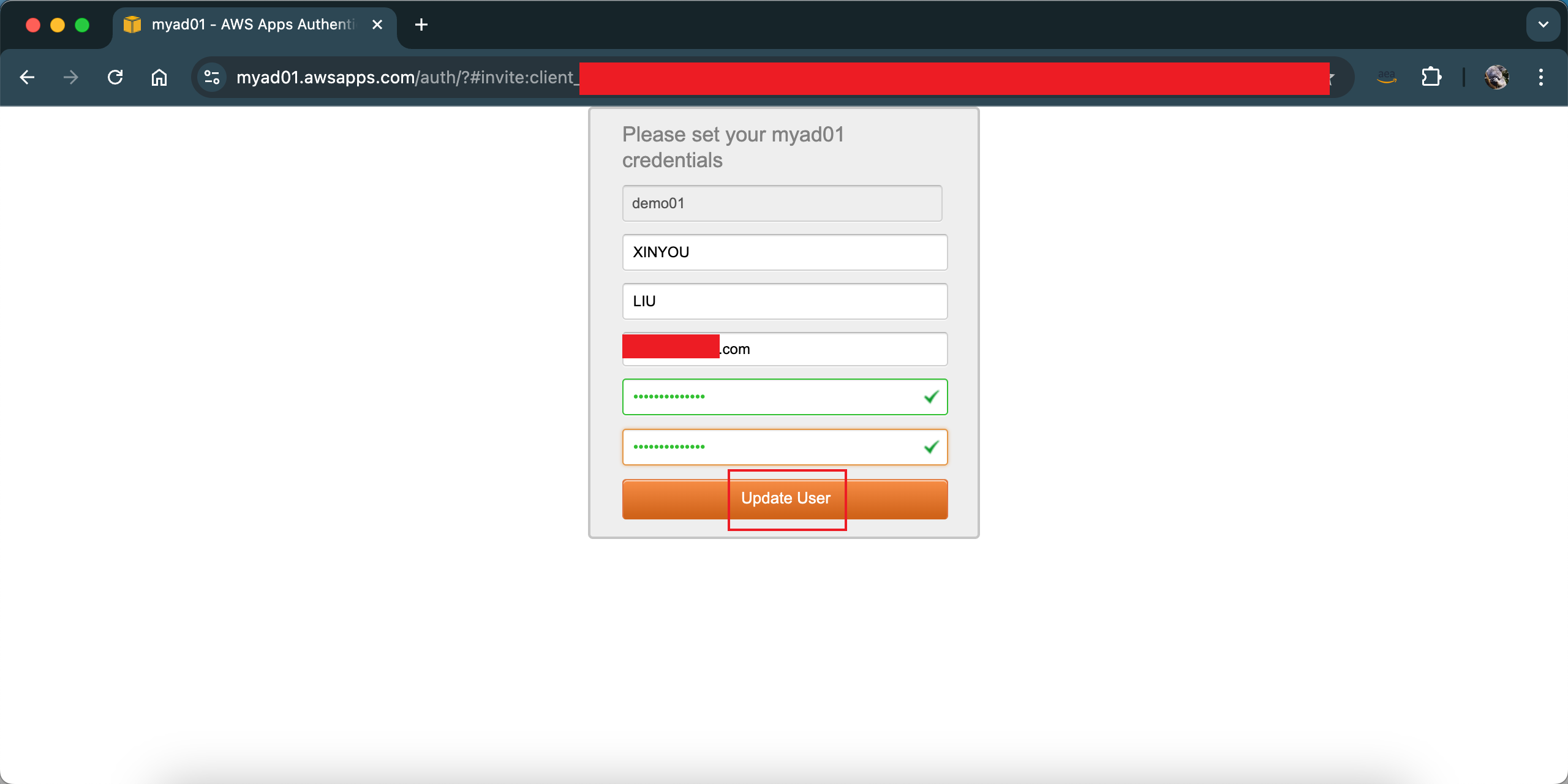
设置密码成功后,浏览器会自动跳转到下载客户端的网址。这里选择对应的客户端软件,点击下载并安装。如下截图。
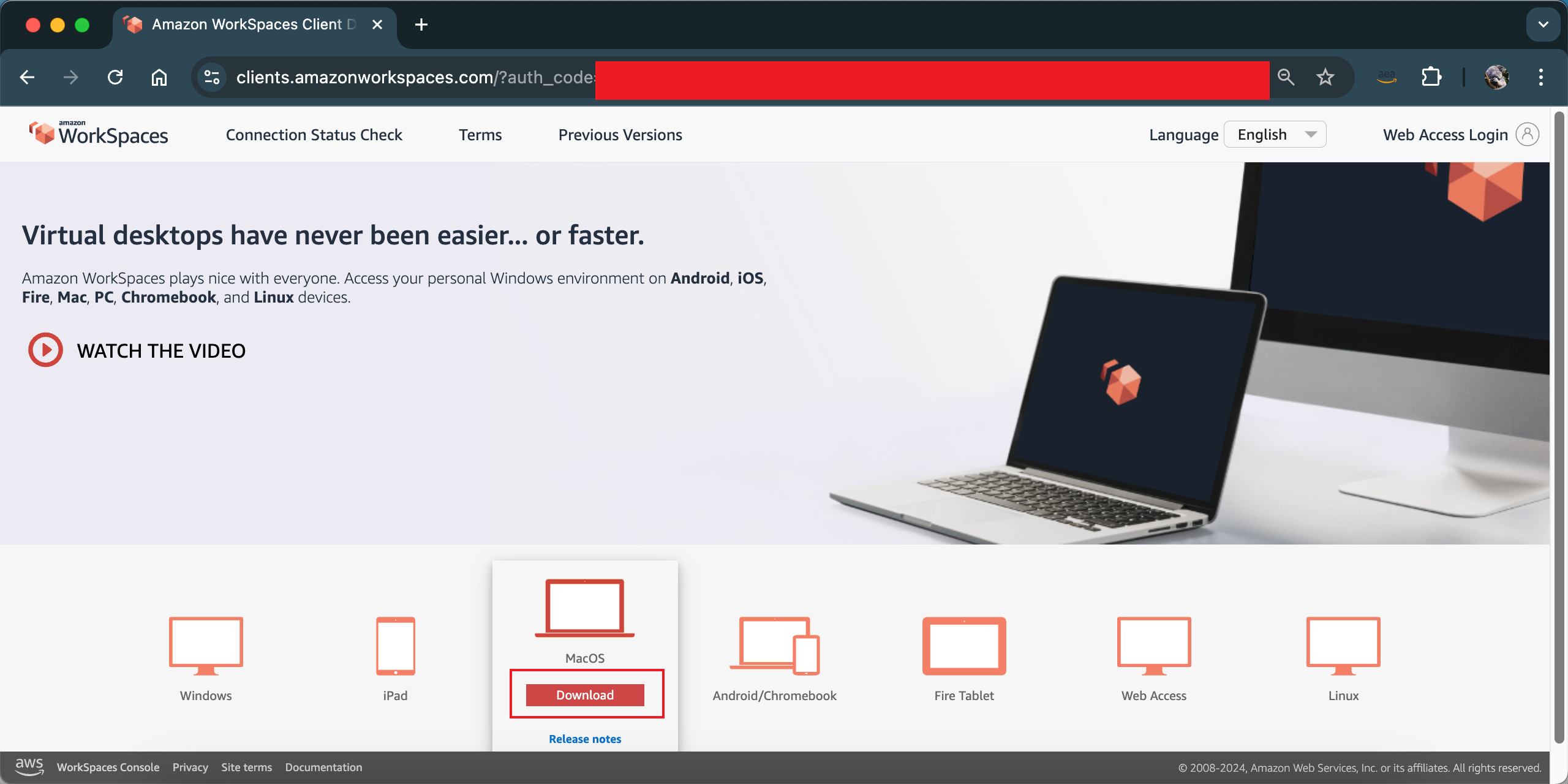
客
户端安装完毕后,即可进行登录。
五、首次登录Workspaces客户端
启动新安装好的客户端。
在注册码位置,输入激活邮件中提供的注册码。然后点击注册。如下截图。
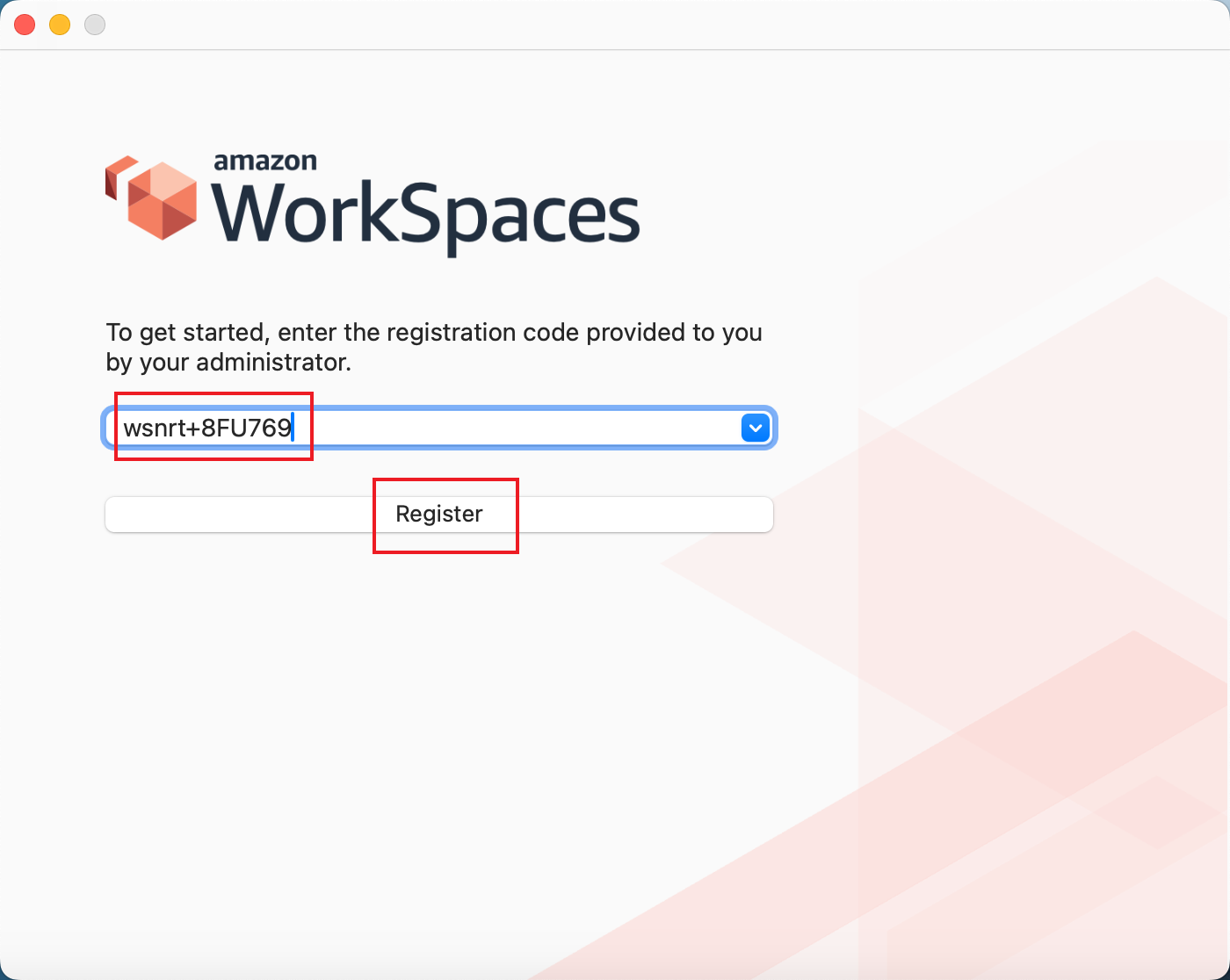
在用户名密码位置,填写用户名和密码。域(也就是目录)的名称无需填写,因为桌面和域都是绑定的。如下截图。
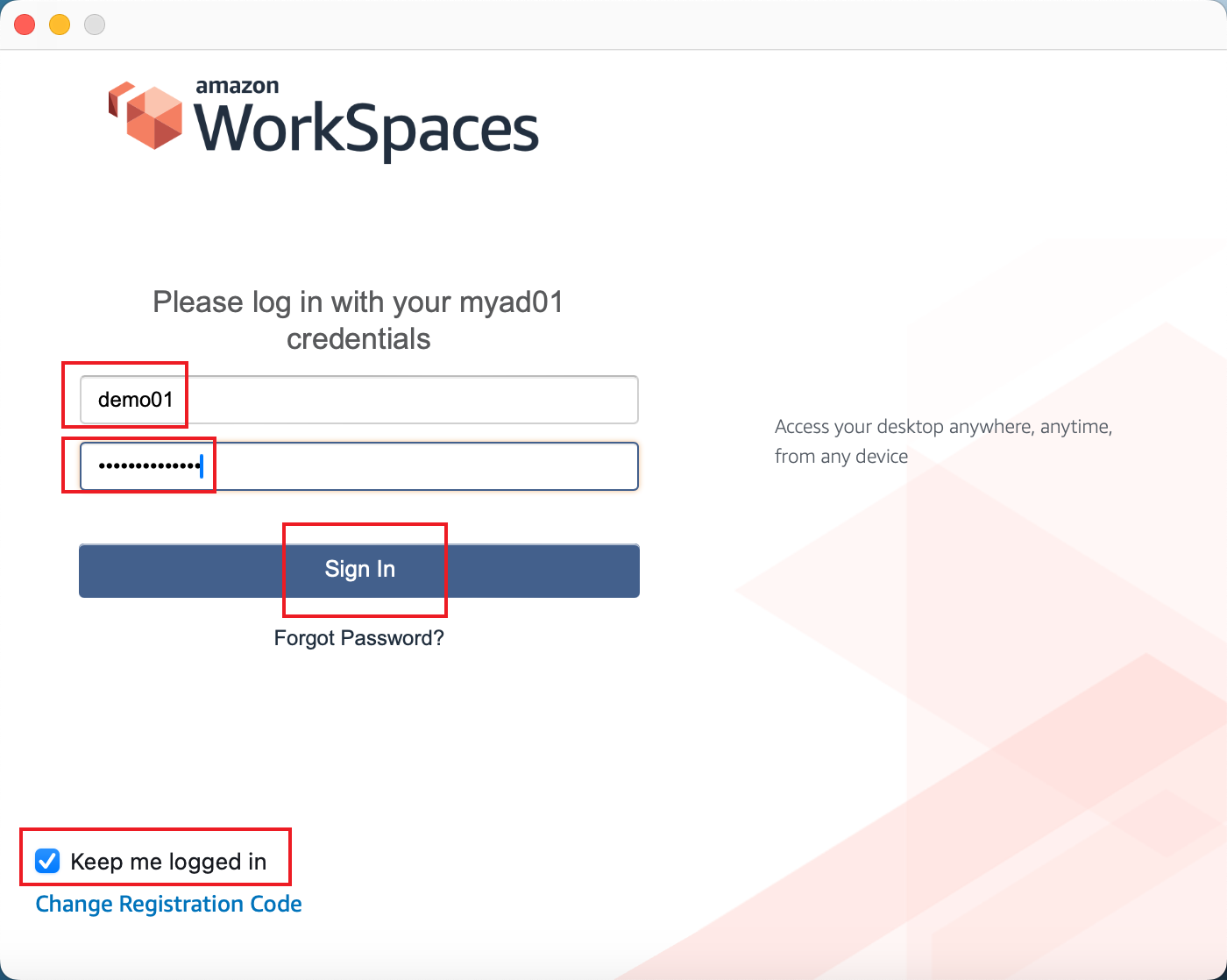
登录成功。如下截图。

注意:当一个桌面首次激活时候,花费的时间会比较长,系统会在后台进行域策略下载和配置、安装Windows补丁等新桌面首次初始化。在配置好软件后可重启下桌面。第二次登录时候的速度就会明显加快。且重启过后,包括显示分辨率自动调整等功能也将自动生效。
至此Workspaces配置完成。
六、参考文档
Workspaces客户端下载和配置:
https://docs.aws.amazon.com/workspaces/latest/userguide/amazon-workspaces-clients.html
最后修改于 2024-08-06