本文介绍了如何搭建一个与现有AD对接集成的Workspaces并具备网络访问限制能力的实验环境。其中操作交互较多时间较长,建议预先了解VPC、Subnet、路由表、CloudFormation、Windows Server与微软Active Directory的基础知识,分步实验。
一、背景
Workspaces是AWS在2019底在中国区域最新发布的云桌面服务。Workspaces是基于PCoIP远程协议的高质量的企业级云桌面服务,具备面向企业客户的一系列特性,支持域对接、策略管理、桌面保护、复杂的VPC网络对接等。
体验WorkSpaces非常简单,开通此服务的前置条件是需要AD服务;可以使用AWS托管的Director服务,同时也可以复用企业在自己的IDC或者其他云上部署的AD环境。我们接下来的POC演示部分包含搭建AD环境,并用WorkSpaces和此AD环境进行对接。
本文档描写了如何搭建这样一个实验环境,基于AWS宁夏区域已经上线的Workspaces功能进行撰写。其中AD域将放在AWS北京区域模拟用户私有数据中心场景。
二、架构
本次实验的架构图如下所示。
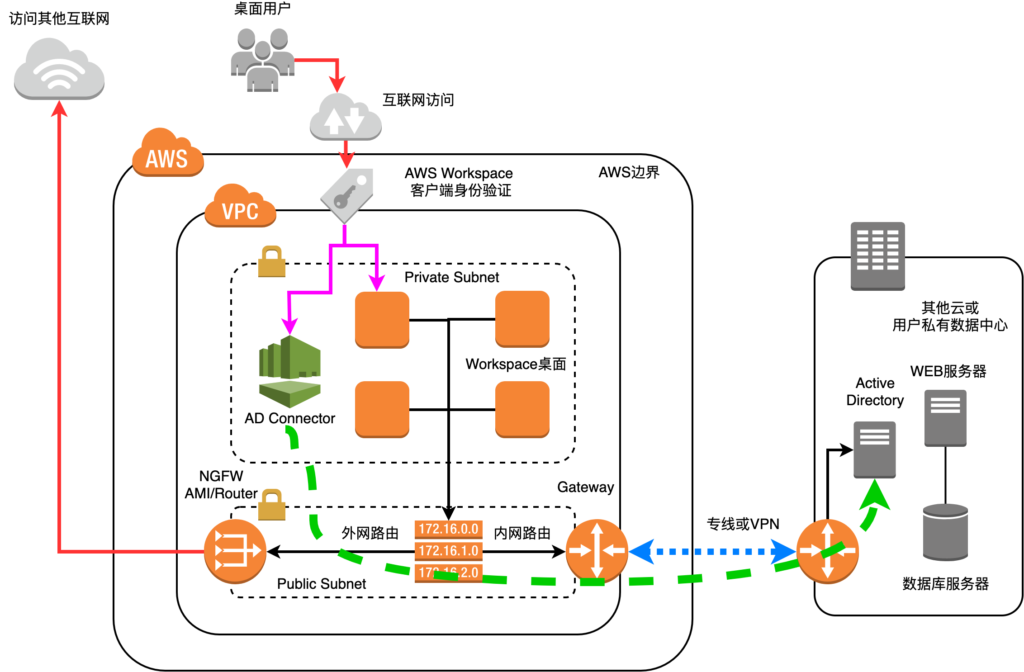
在本架构中,右侧是客户私有数据中心,通过专线或VPN互联。左侧是AWS区域,在VPC内又分别划分了Public Subnet和Private Subnet,后续我们将通过CloudFormation实现这个架构。
三、搭建AD域
本文档中,以一个AWS北京区域的EC2模拟客户私有环境内的域控制器。这个EC2位于和Workspaces不同的区域,隶属不同的VPC,有不同的CIDR网段。后续实验中,我们将通过VPC Peering,将两个Region打通,配置路由和安全规则组,并以这个方式,模拟生产环境中的DX专线或VPN。
1、搭建AD环境
搭建AD环境可以选择在北京区域的默认VPC上,直接创建EC2实例即可。也可以使用本文提供的CloudFormation来自动创建整个环境。本文将使用CloudFormation。
如果是在默认VPC上手工创建EC2,那么在AD系统版本的选择上推荐Windows Server 2016 Data Center Edition。请注意不要选择Core版本,Core版本只包含Powershell窗口,不包含GUI图形界面。如下截图。
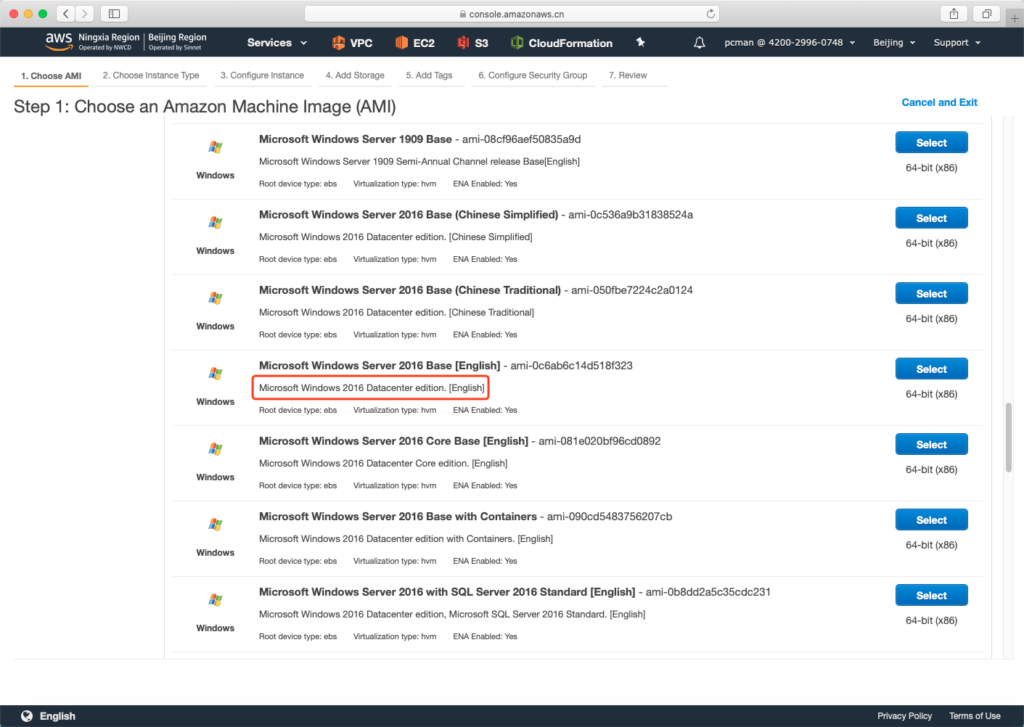
本实验推荐采用CloudFormation方式,将创建独立的VPC,不影响默认VPC下的应用。进入CloudFormation界面,选择从S3加载,并使用如下脚本:
https://s3.cn-northwest-1.amazonaws.com.cn/workspaces-workshop/ad-vpc.yml操作过程如下截图。输入地址后点击Next继续。
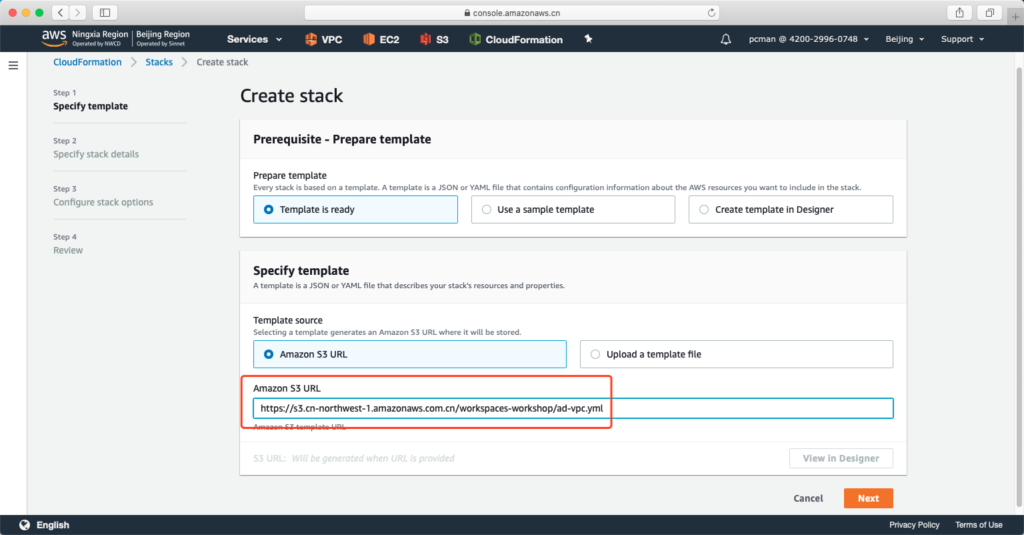
设置CloudFormation的名称,并选择Windows Server要使用的登录密钥。注意,密钥需要事先在本Region内生成好,才可以从这里的下拉框中选中。如下截图。
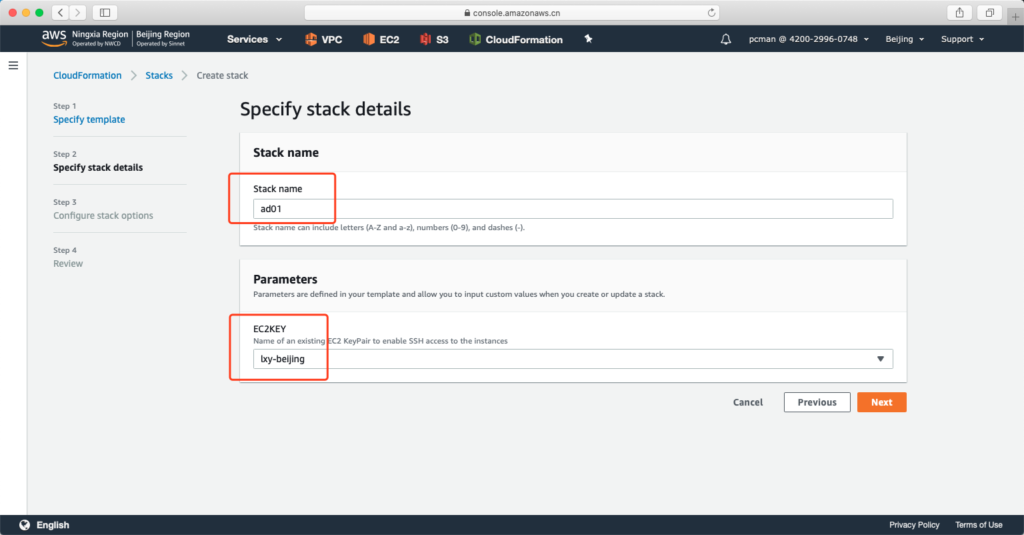
在接下来的CloudFormation向导的两个步骤都不需要修改参数,直接点击Next下一步即可完成创建。
最后切换到CloudFormation的Output界面,可以看到新的VPC和Windows Server已经创建完成。
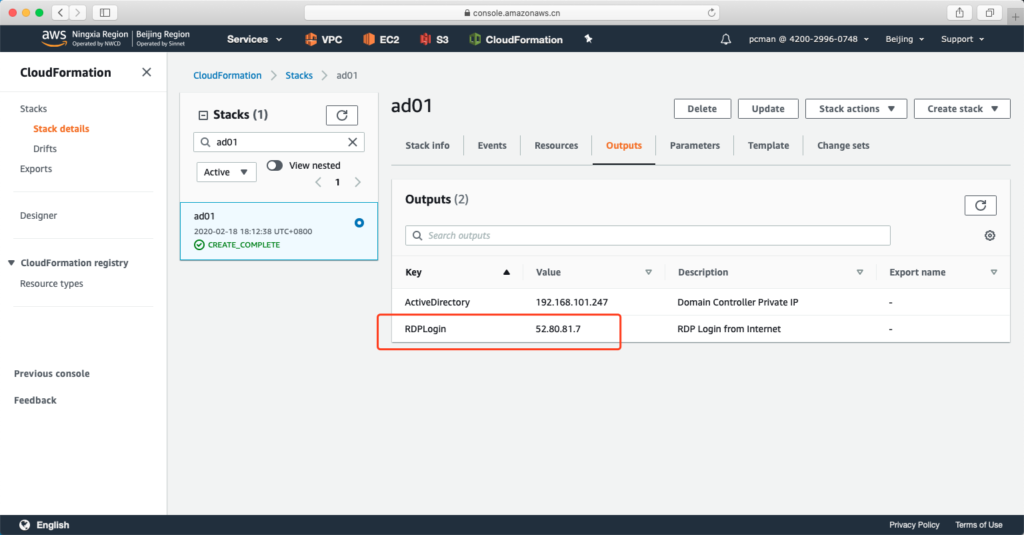
2、安装AD组件
连接到创建好的Windows Server 2016上,从开始菜单中,找到“Server Manager”,点击图标继续。
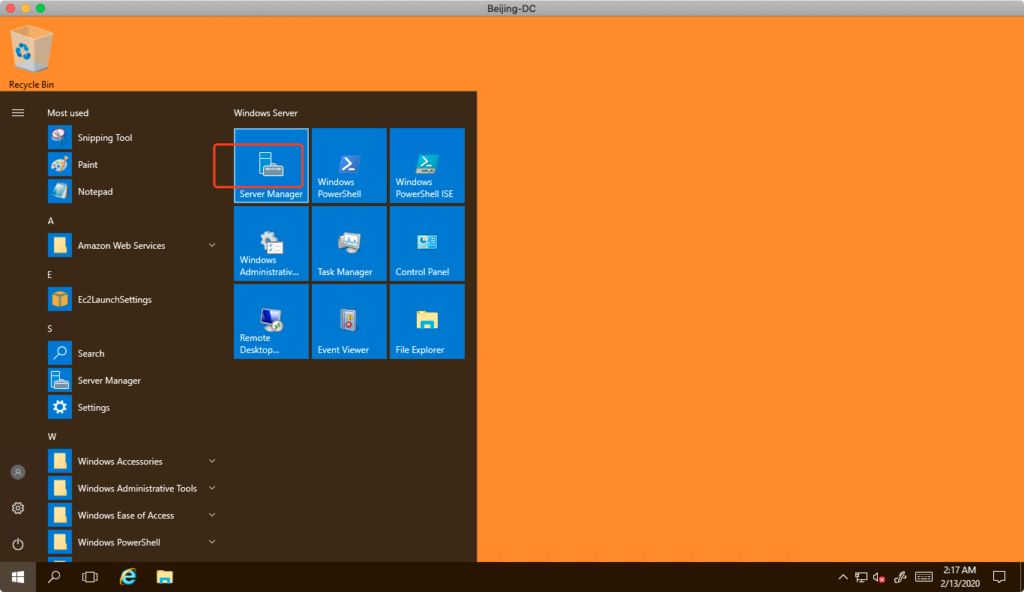
在服务器管理界面上,选择“Dashboard”,点击“Add roles and features”。如下截图。
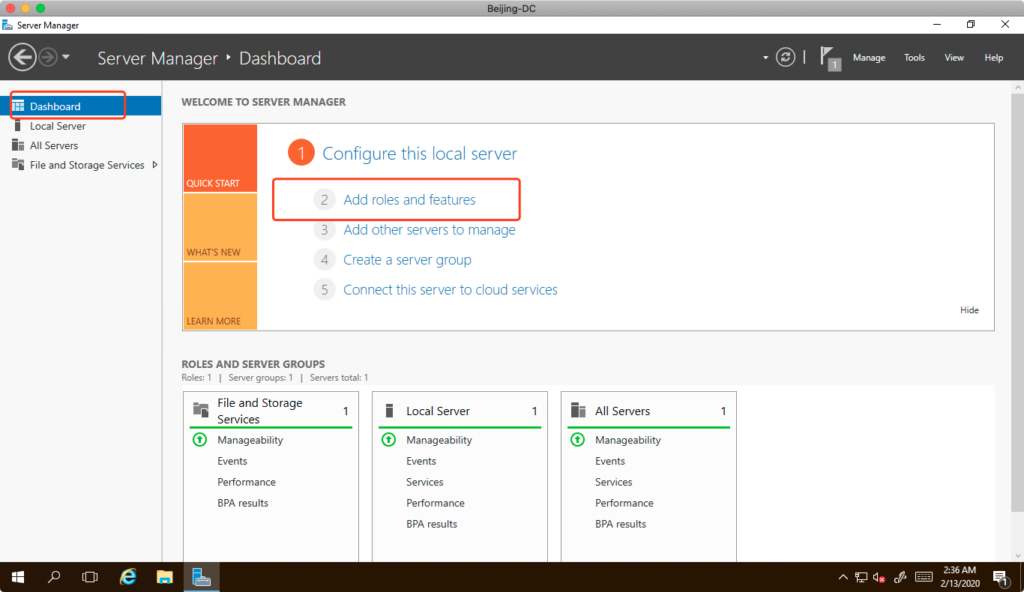
在Wizard向导的第一步,跳过提示,点击下一步继续。如下截图。
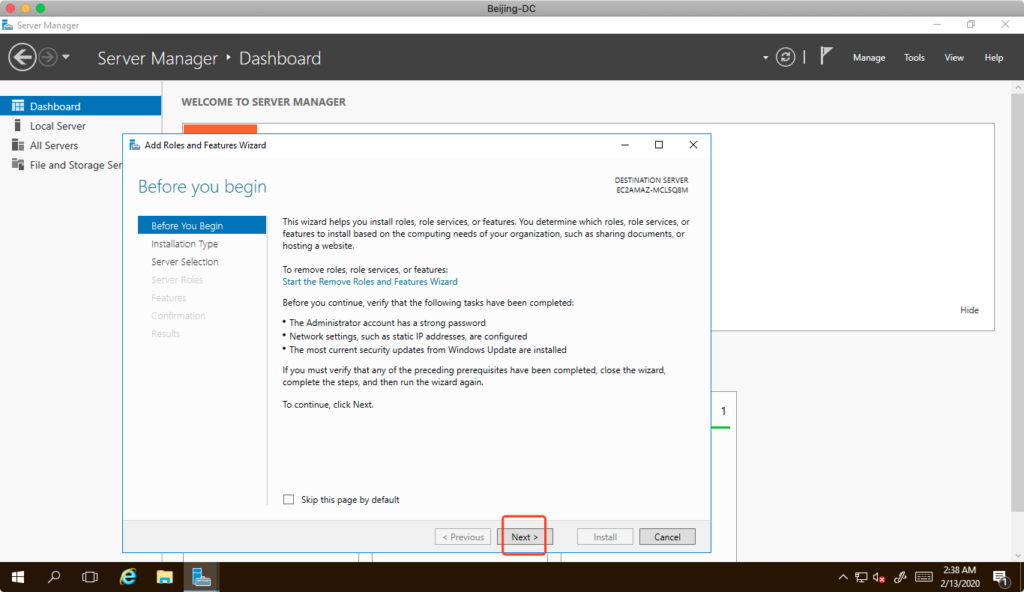
在向导第二部,选择“installation Type”位置,选择“Role-based or feature-based installation”。点击下一步继续。
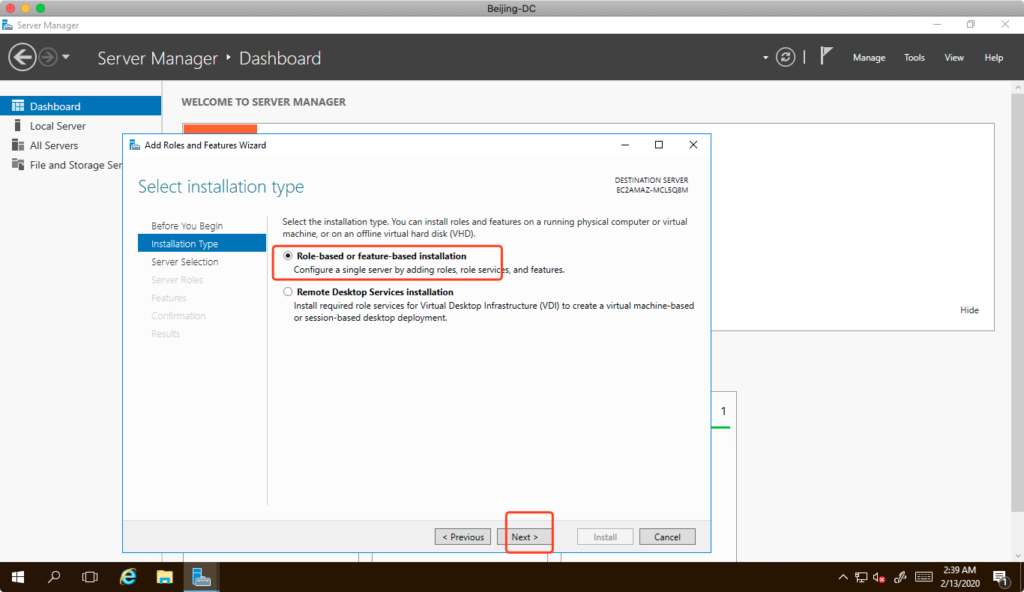
在选择“Server Selection”的步骤,选择“Select a server from server pool”,并选择本机。请通过IP地址确认当前配置的是本机。
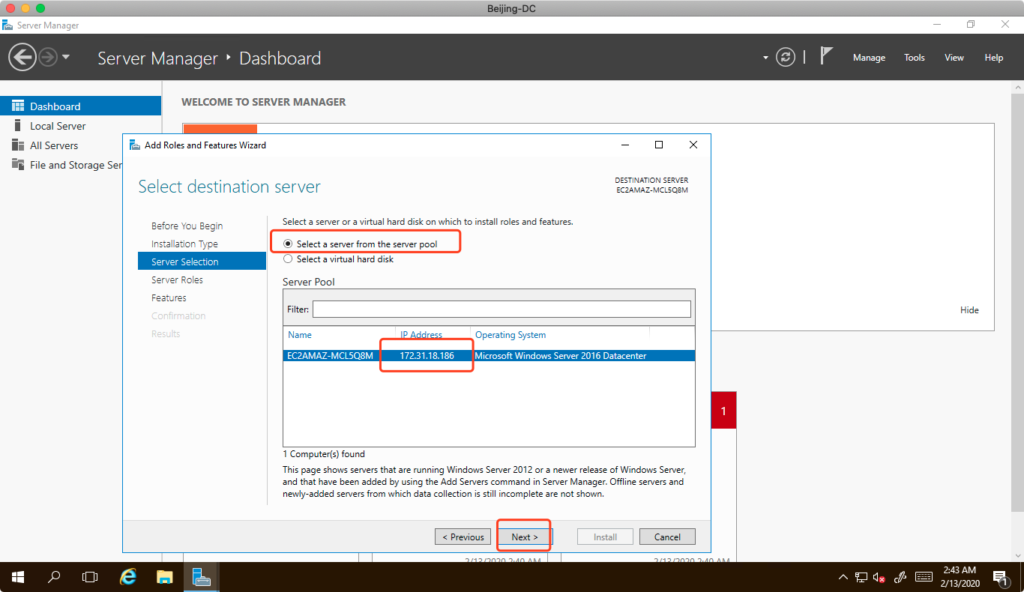
在选择“Server Roles”界面,点击“Active Directory Domain Services”,如下图。
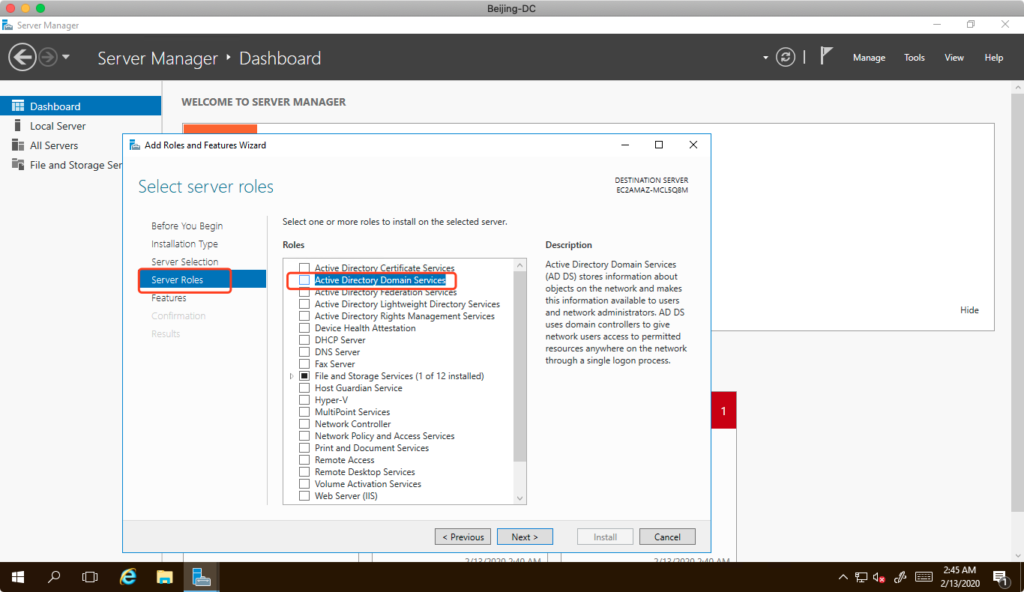
点击后,页面会自动弹出提示,提示依存性关系需要部署更多组件。这一步不需要修改选项,点击“Add Features”继续。

添加组件成功,不需要再选择其他组件了,点击下一步继续。

现在页面来到Features界面,保持默认值不变,点击下一步继续。
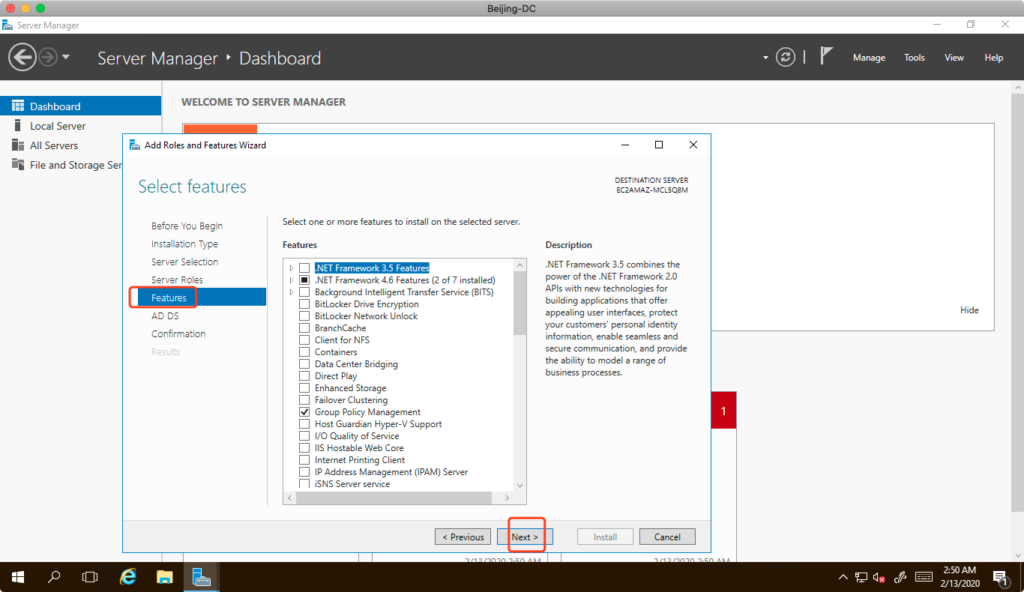
在“AD DS”步骤,没有可以设置的选项,点击下一步继续。
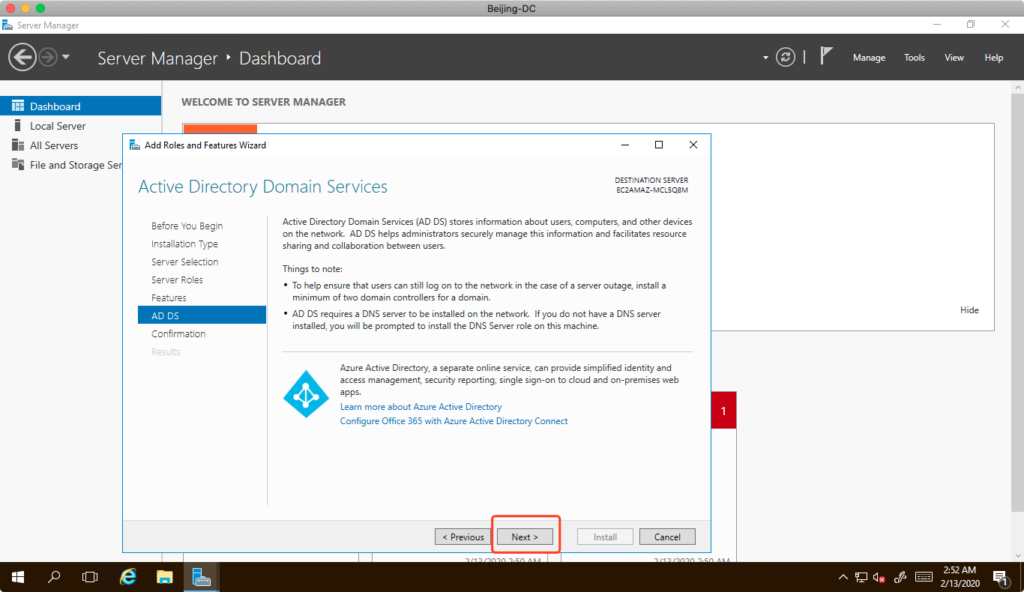
在“Confirmation”界面,点击“Install”开始安装。
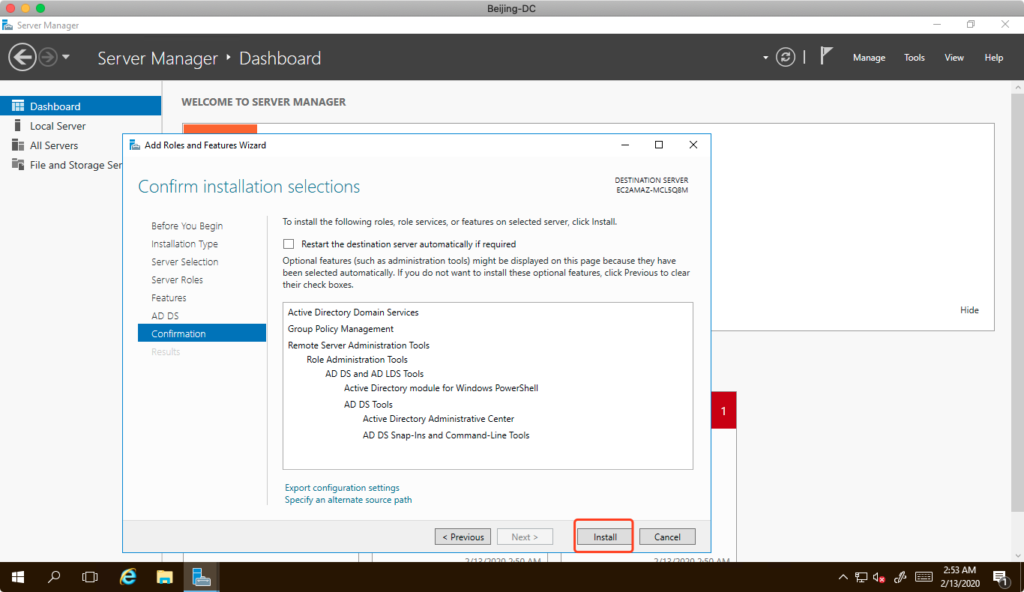
安装进行中,这里需要等待5分钟左右,如下截图。
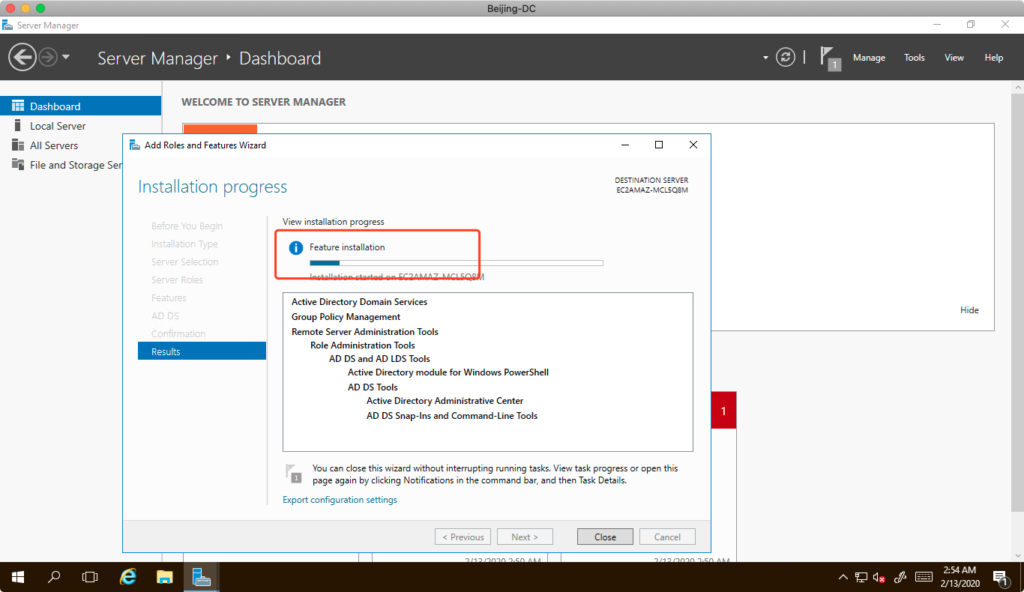
安装完成,提示需要后续配置操作,这里可以点击close关闭窗口,并进行后续配置。如下截图。
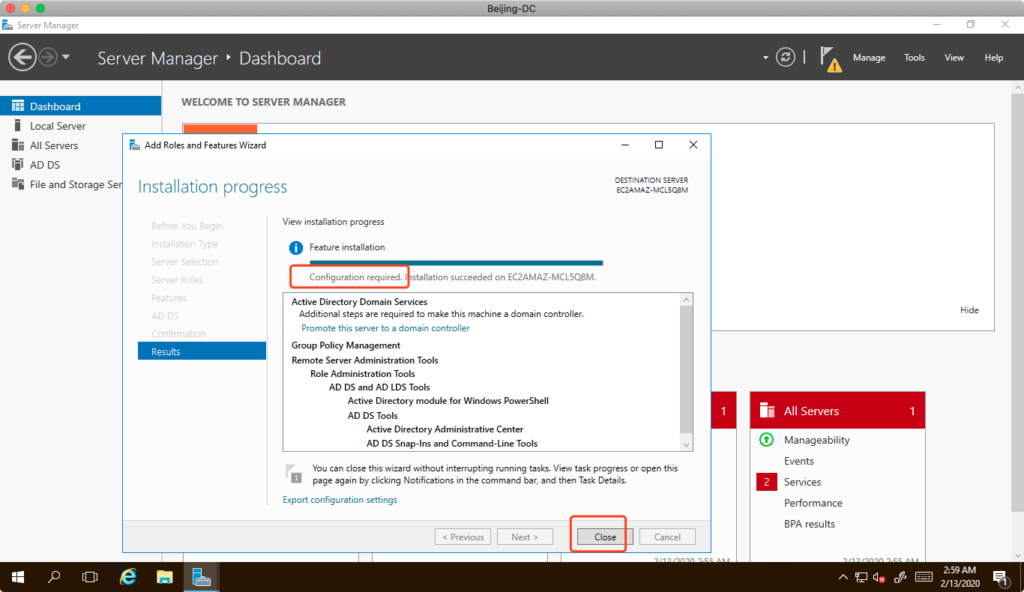
至此这个步骤完成,进入后续配置步骤。
3、配置域控制器
返回到“Dashboard”界面,在右上角找到带叹号表示的小旗子,点击后出现下拉框,选择“Post-deployment Configuration”里边的“Promote this server to a domain controller”,开始域控制器的配置。如下截图。
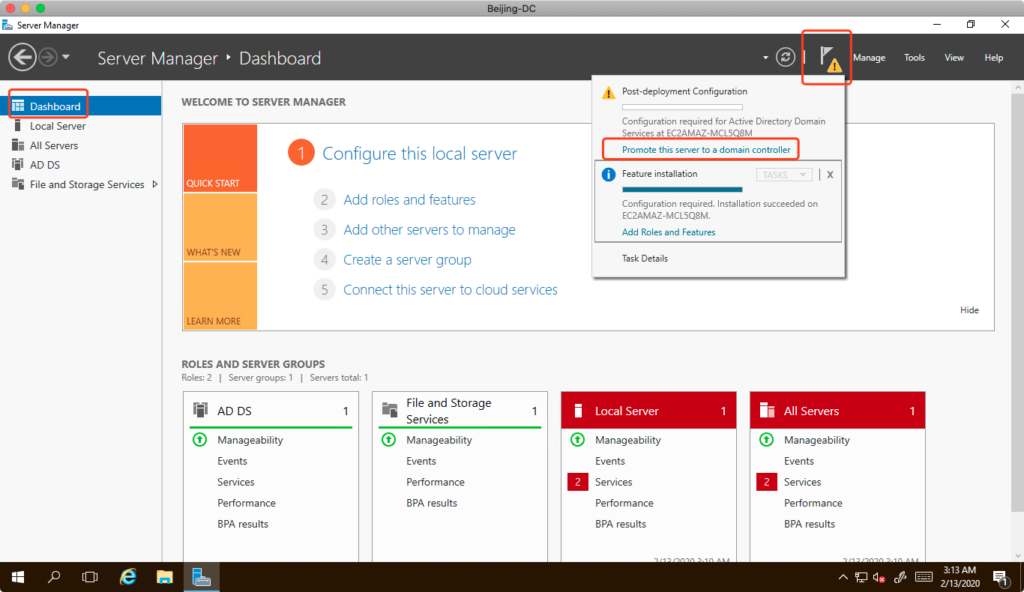
进入Wizard后,在第一个步骤“Deployment Configuration”,选择“Add a new forest”,然后输入域要使用的域名,例如本次实验使用那个“mywp01.com”。实验使用的域名是内部使用,不需要考虑是否在Internet上是真实有效的。如下截图。
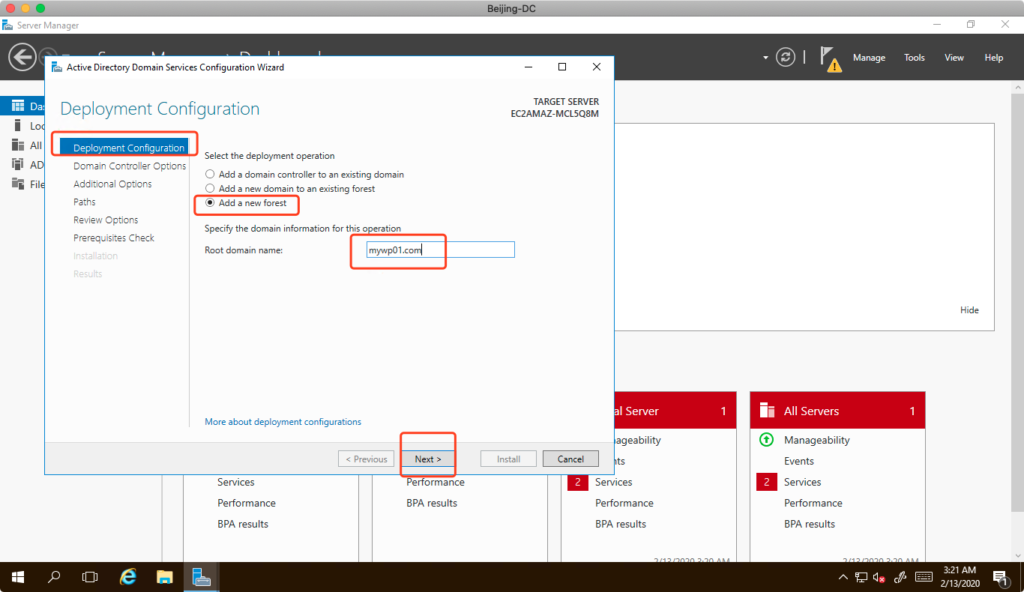
进入“Domain Controller Options”页面,保持页面上方的选项不需要修改,在下方输入管理员密码。注意密码需要考虑复杂度,包含大小写、数字、特殊字符。如下截图。
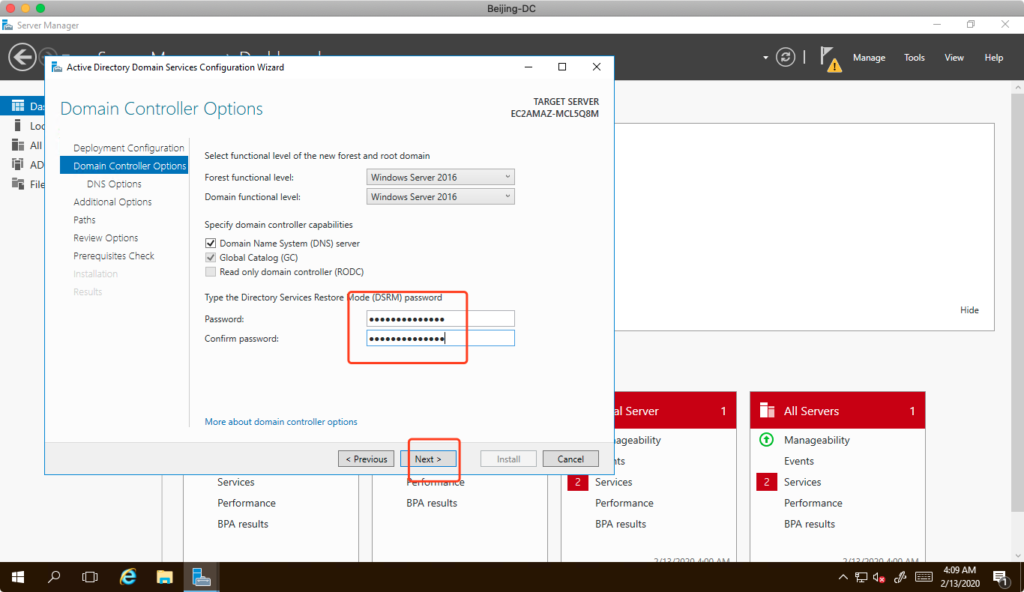
在“DNS Options”设置界面,保持选项不变,点击“Next”继续。如下截图。
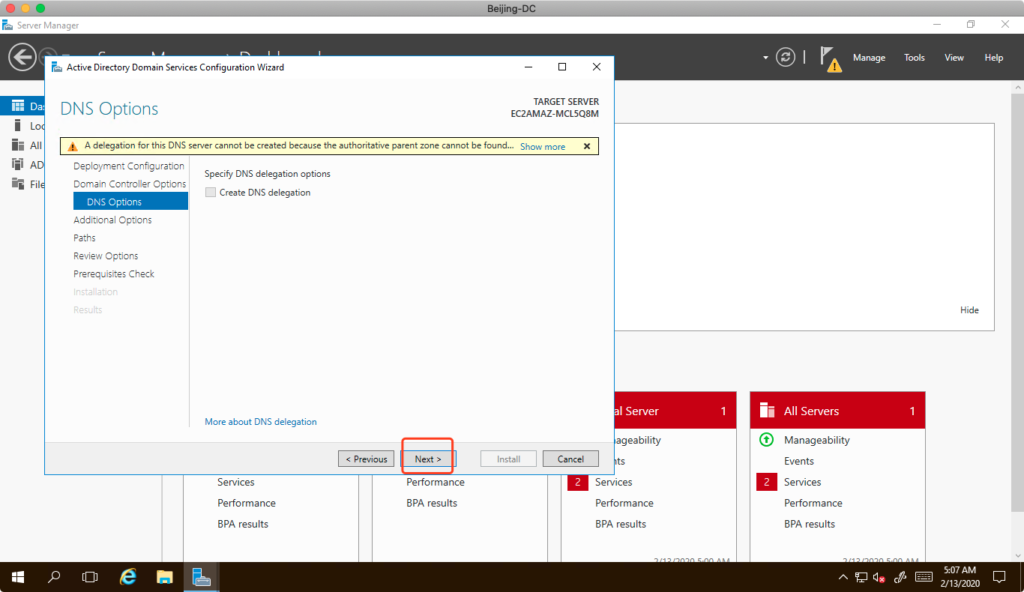
在“Addtional Options”中,保持默认的NetBIOS名字不变,点击“Next”继续。如下截图。
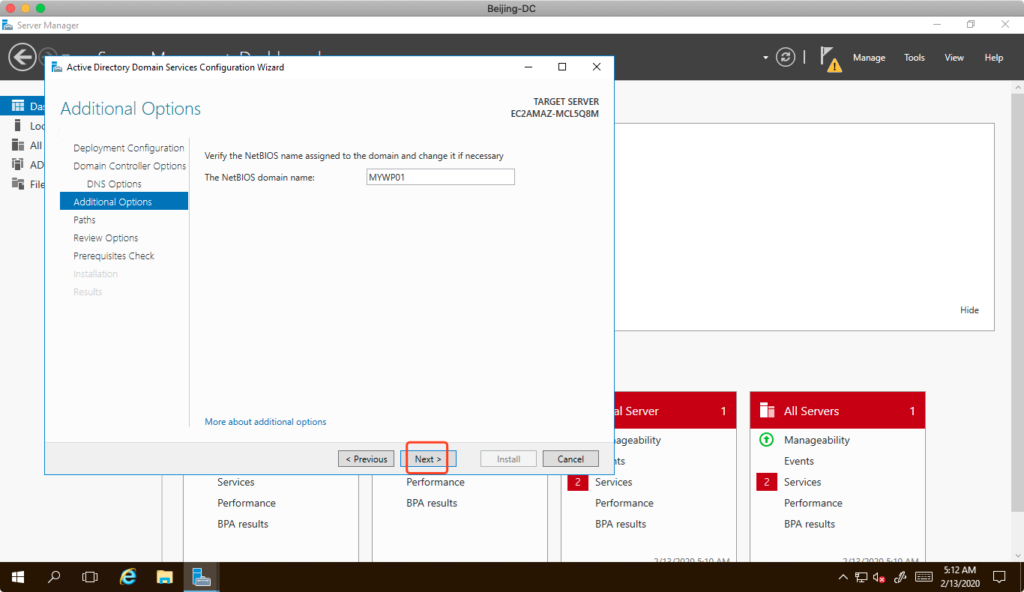
在“Path”界面,保持目录选项不变,直接点击“Next”下一步继续。如下截图。
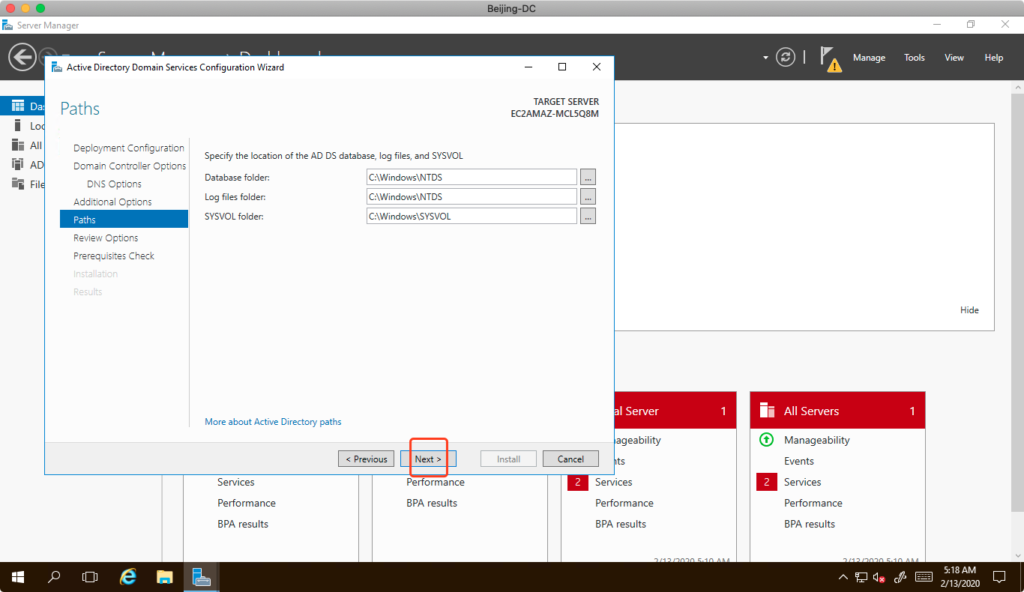
在“Review Options”界面,点击“Next”下一步继续。如下截图。
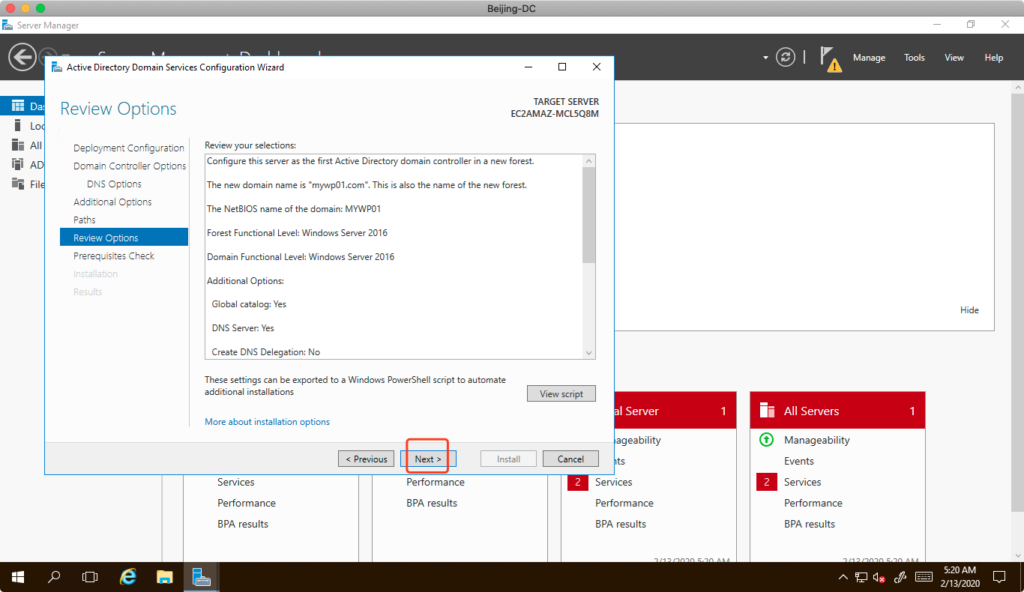
在“Prerequisites Check”界面中,保持选项不变,点击“Install”。如下截图。
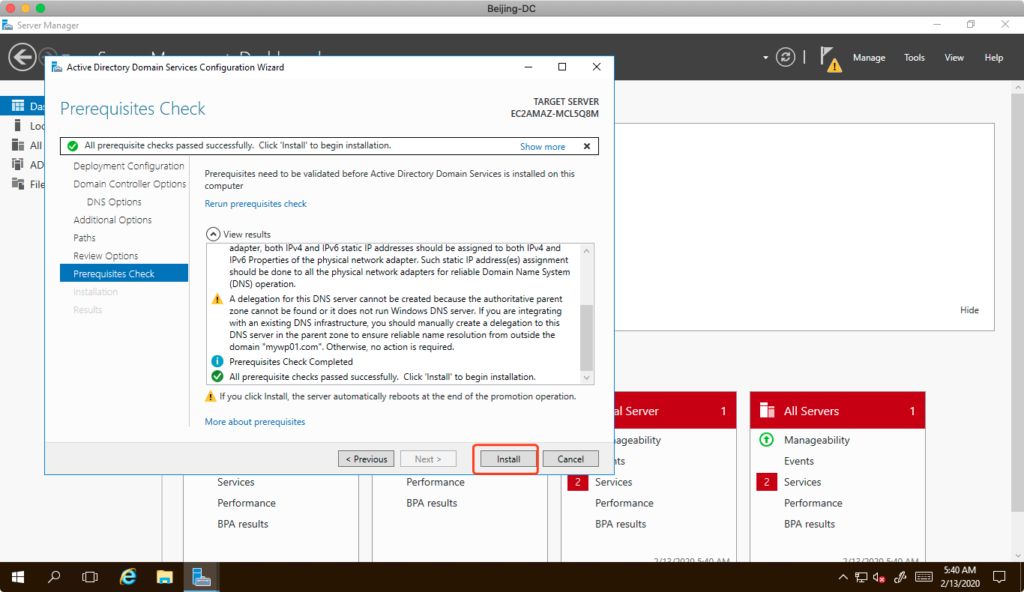
在“Installation”界面中,可查看到安装进度。安装程序可能会给出一些提示,这里可以不用干预。配置过程可能需要5-10分钟。
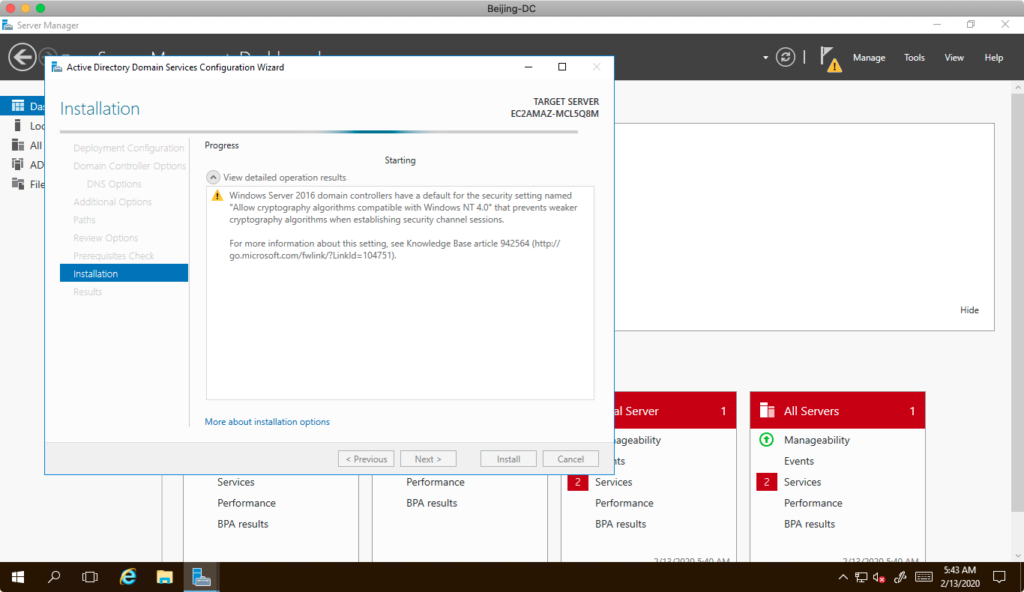
部署完成后,系统会自动重启。
4、配置DNS
在重启完成后,我们重新连接到远程桌面。这个时候,可以不使用domain用户登录,也可以继续使用原先的administrator用户名和密码的登录方式。
连接到RDP后,点击“Windows Administrative Tools”。如下截图。
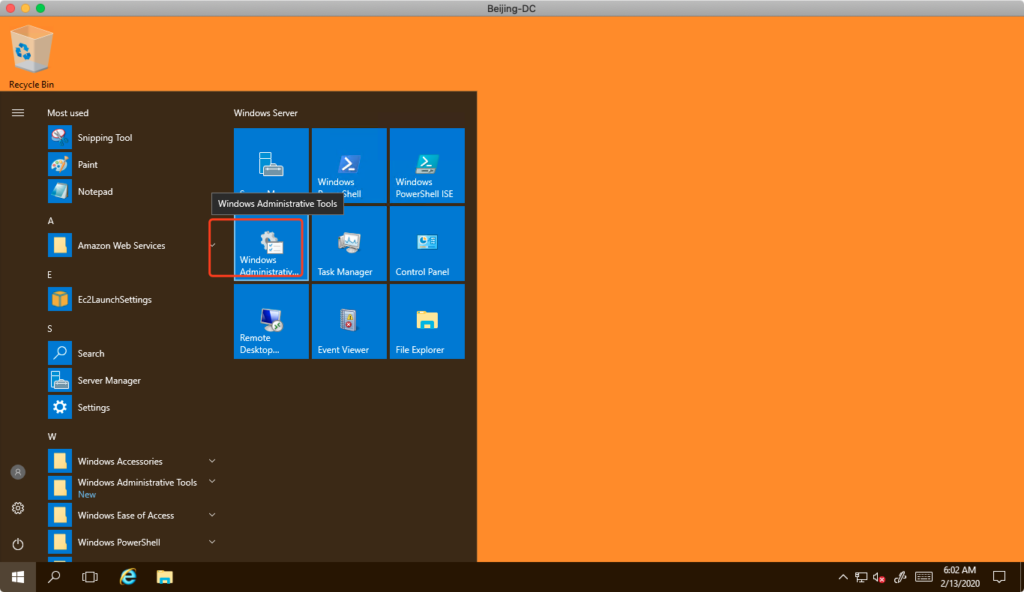
在管理工具中,找到“DNS”,如下截图。
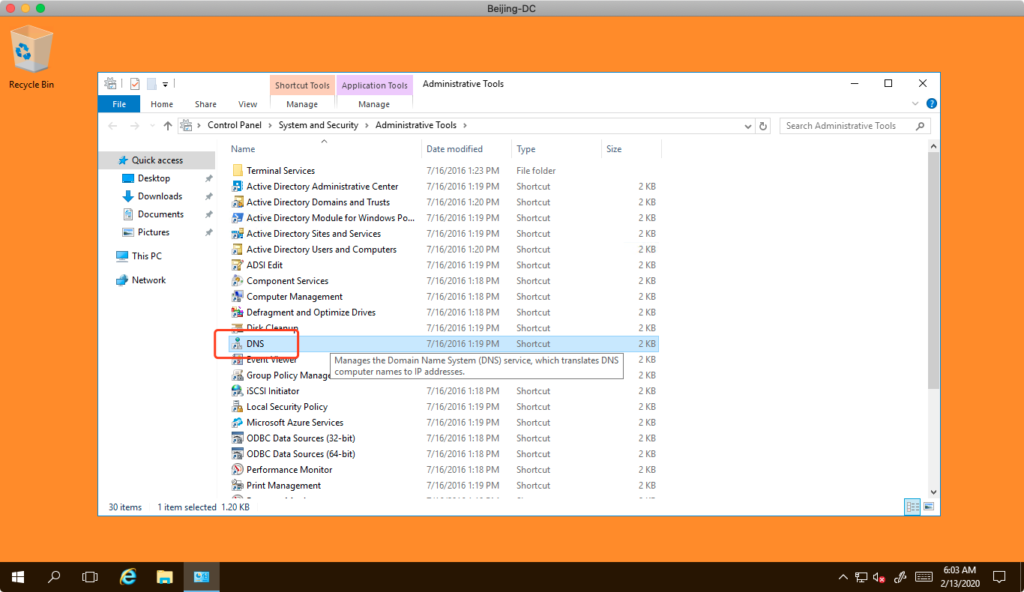
进入DNS后,点击左侧的当前服务器名单,展开菜单,选择“Forward Lookup Zone”,正向解析,在点击开创建域时候配置的域名“mywp01.com”,用鼠标右键点击,然后选择“Other New Records”。如下截图。
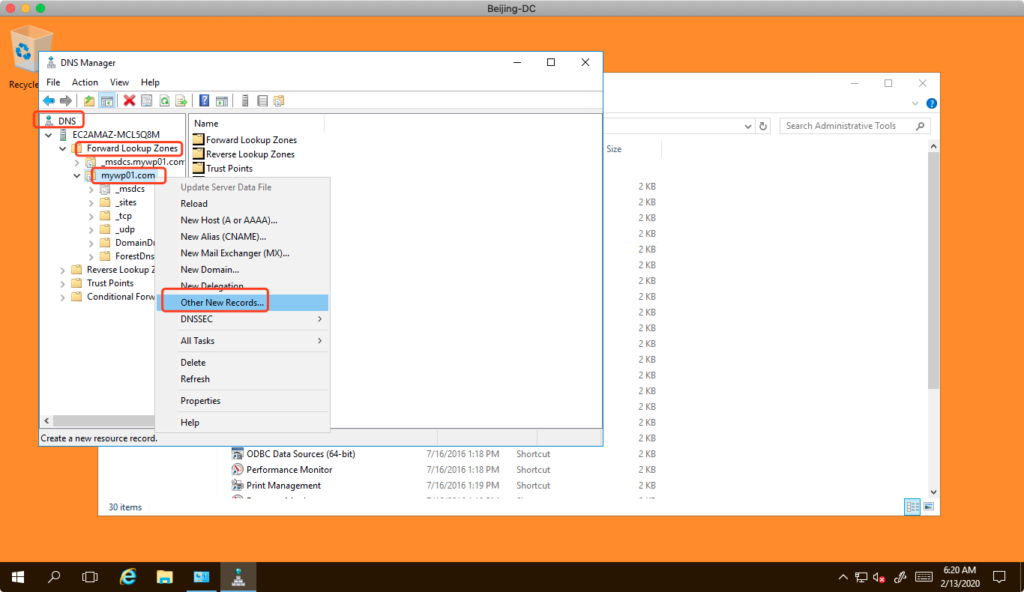
在弹出的的“Resource Record Type”界面中,向下滚动,找到“Service Location”,即SRV记录。点击“Create Record”按钮。如下截图。
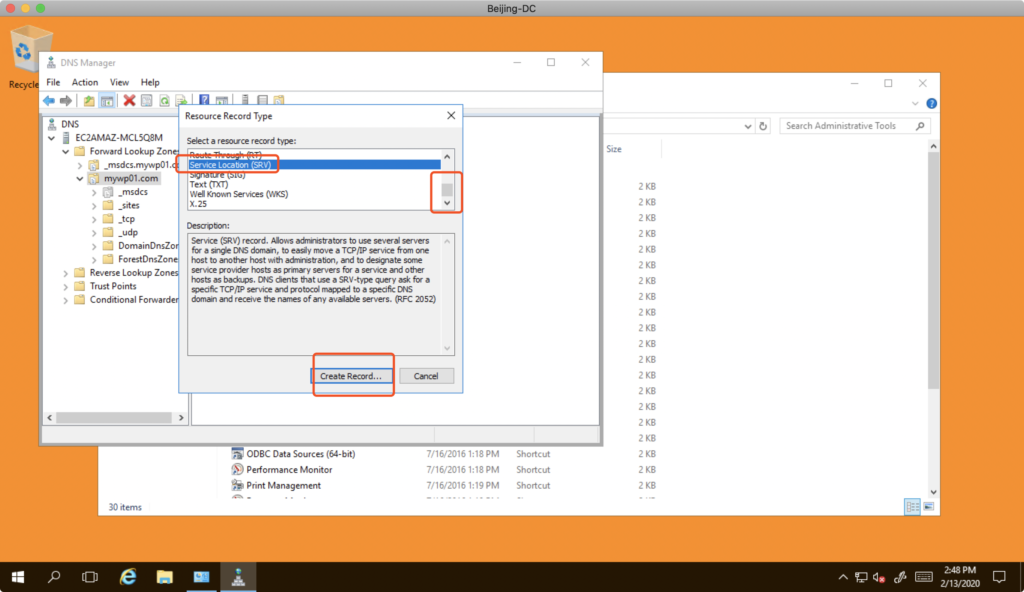
添加第一个记录,Service地方填写 ldap,协议填写 tcp,端口填写389,Priority和Weight留空保持默认不需要填写。Host Offering of this service填写为 mywp01.com 也就是根域的名字。填写过程需要手工输入,不要从下拉框中选取。完成后点击OK继续。如下截图。
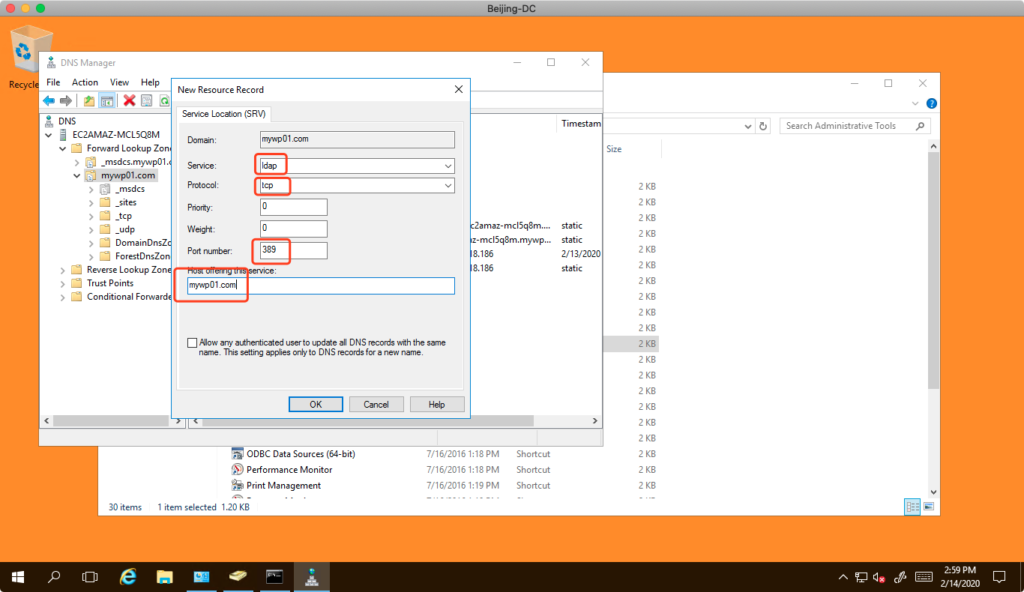
接下来输入第二个域名。Service地方填写 kerberos,协议填写 tcp,端口填写88,Priority和Weight留空保持默认不需要填写。Host Offering of this service填写为 mywp01.com 也就是根域的名字。填写过程需要手工输入,不要从下拉框中选取。完成后点击OK继续。如下截图。
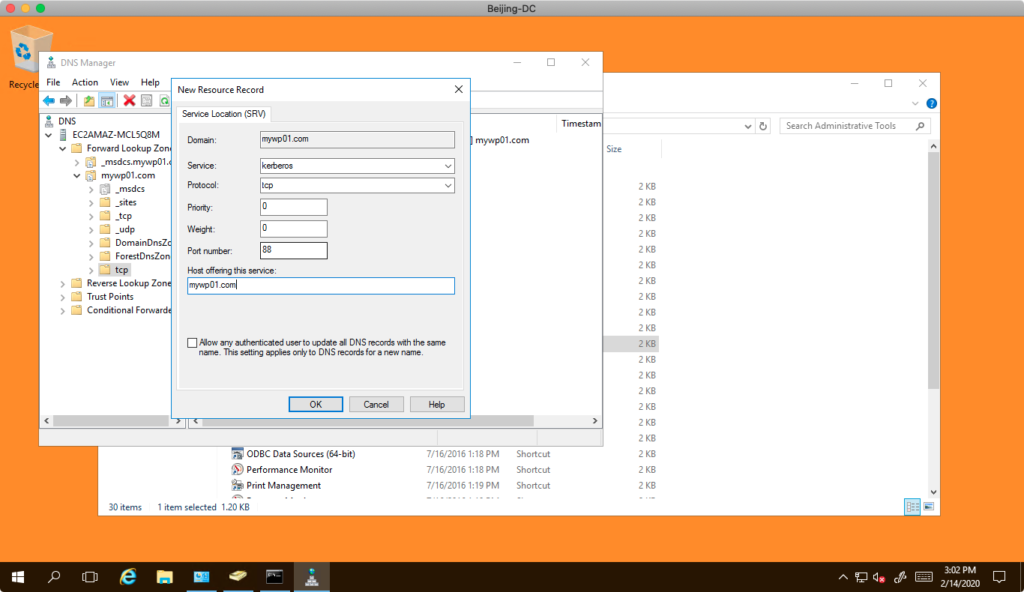
提交完成后,界面会返回添加域名类型的界面。点击Done退回到DNS管理界面。
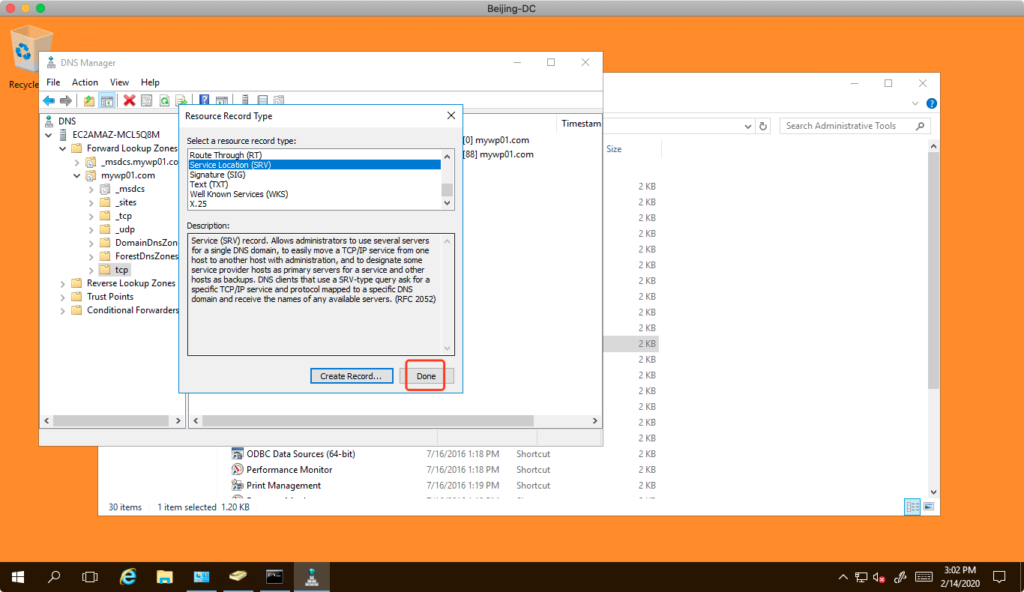
配置完成后,还需要重新加载设置。用右键点击根域,然后在弹出菜单中,选择Reload。如下截图。
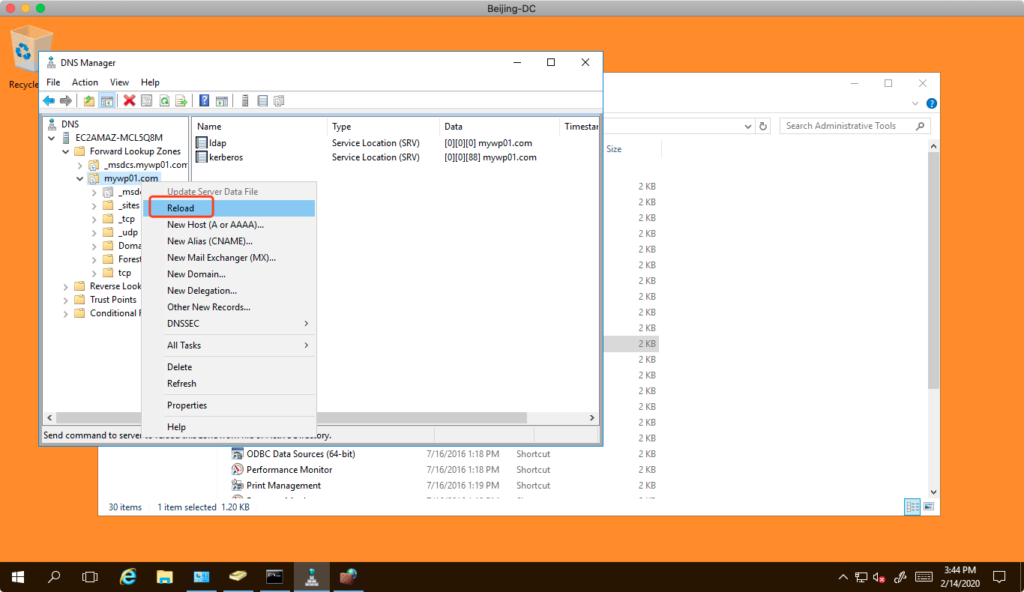
在是否要重新加载配置的页面,选择Yes。如果是生产环境,此选项也不会中断当前解析服务。重新加载不等于重启Service,因此无需担心。
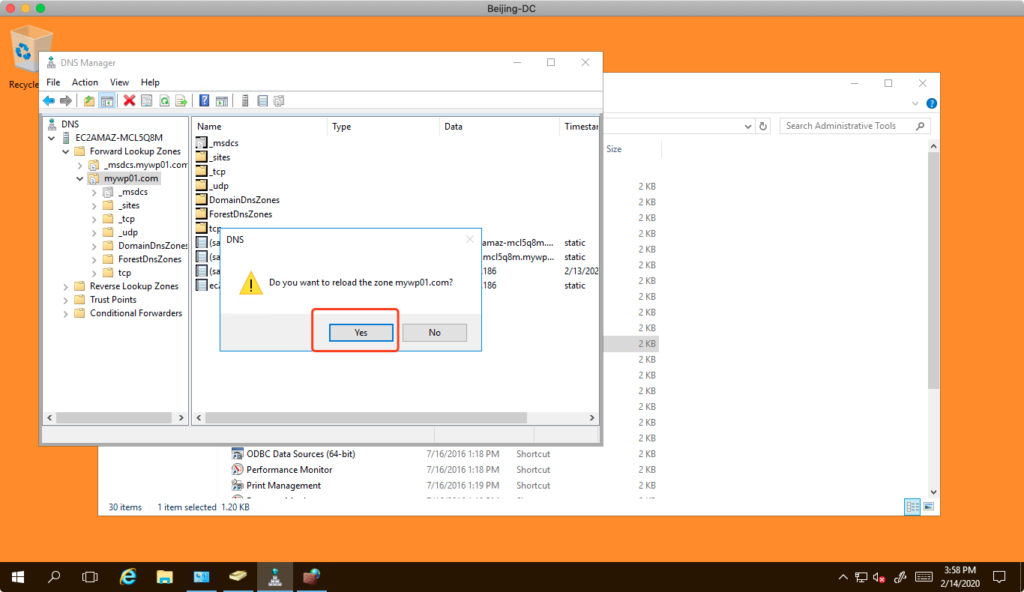
至此域控制器上的配置工作完成。
四、搭建Workspaces的VPC环境
前文模拟了用户私有数据中心的AD搭建,现在将控制台切换到AWS宁夏区域,进行创建WorkSpaces的准备工作。
1、创建VPC
根据前文所描述的Workspaces网络架构,这里需要创建一个新的VPC,包含Public Subnet,Private Subnet、一个EIP、一个EC2实例用于NAT Instance做网络出口测试,以及跳板机。
配置过程,通过CloudFormation进行。进入宁夏区域的CloudFormation界面,点击创建stack。
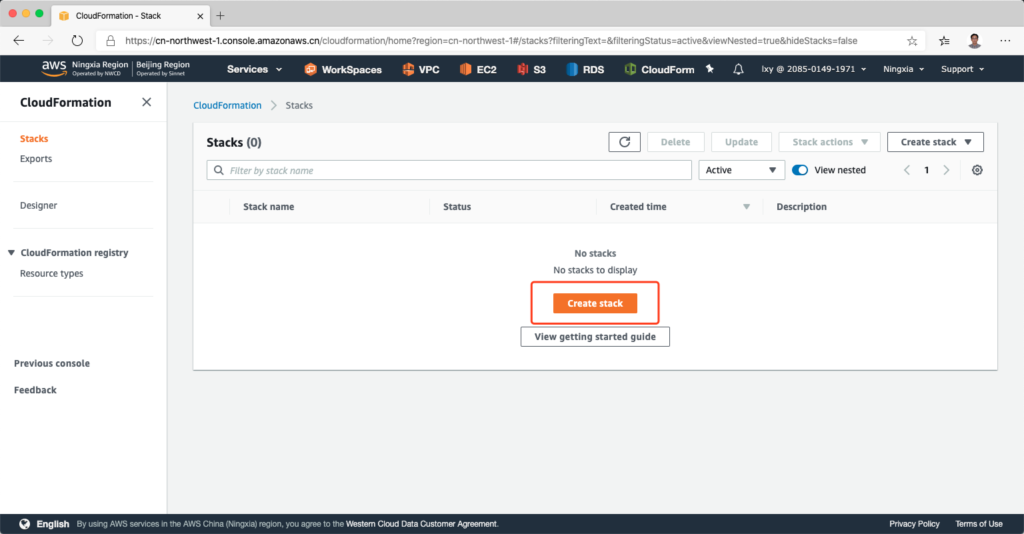
选择S3 URL,并填写如下地址。注意:本模版只对宁夏有效。如果需要在海外使用,请将这个文件从宁夏S3上下载到您的笔记本本地,然后上传到您要进行实验的海外区域的S3上,再通过S3调用。
https://s3.cn-northwest-1.amazonaws.com.cn/workspaces-workshop/workspaces-vpc.yml如下截图。点击下一步继续。
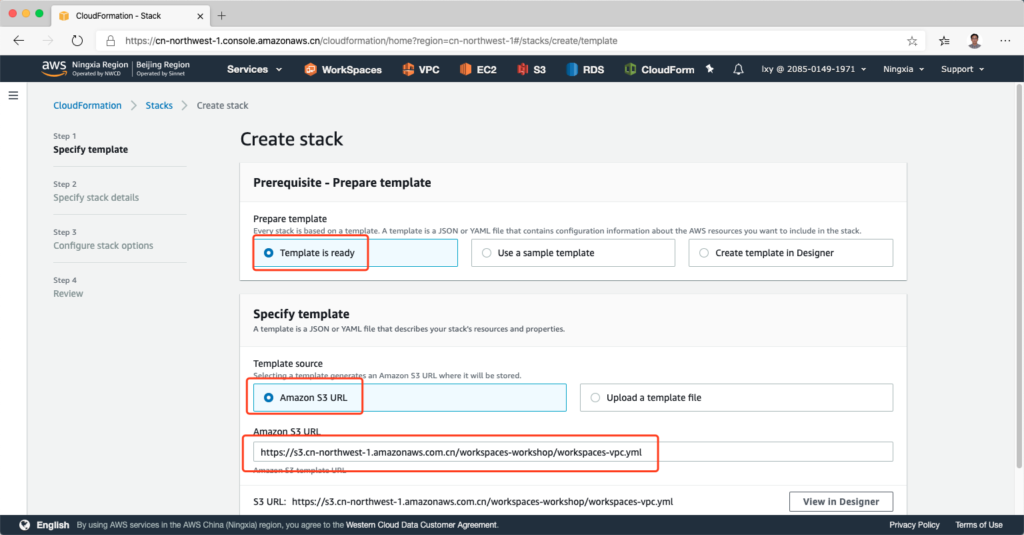
在参数输入界面,名字输入CloudFormation的名字,可任意输入。然后从下拉框中找到本区域的EC2登录密钥。这个密钥需要提前在本区域生成好。选好后点击下一步继续。如下截图。
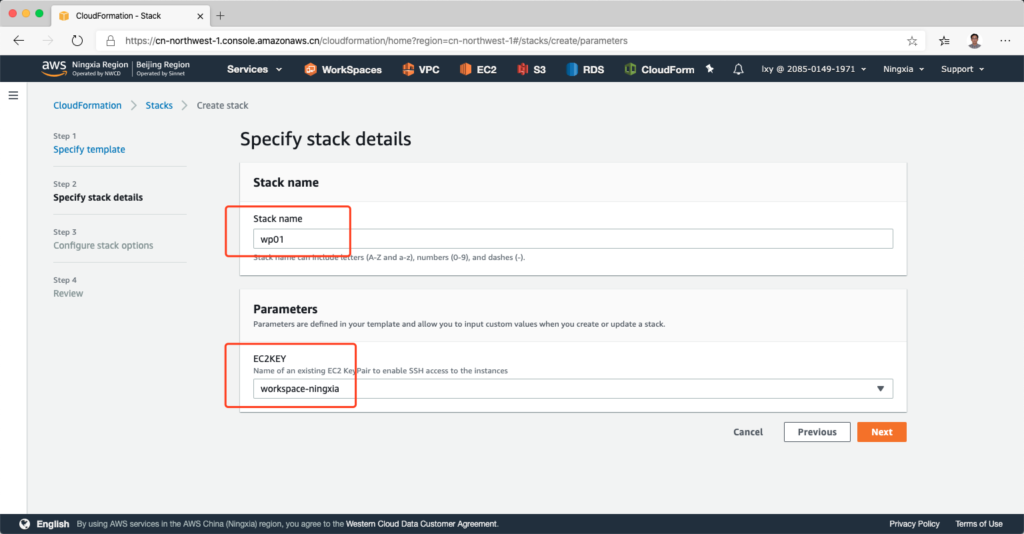
在下一个配置界面,无需操作,页面翻动到最下方,点击Next继续。如下截图。

在Review界面,无需操作,页面翻动到最下方,点击Next继续。如下截图。
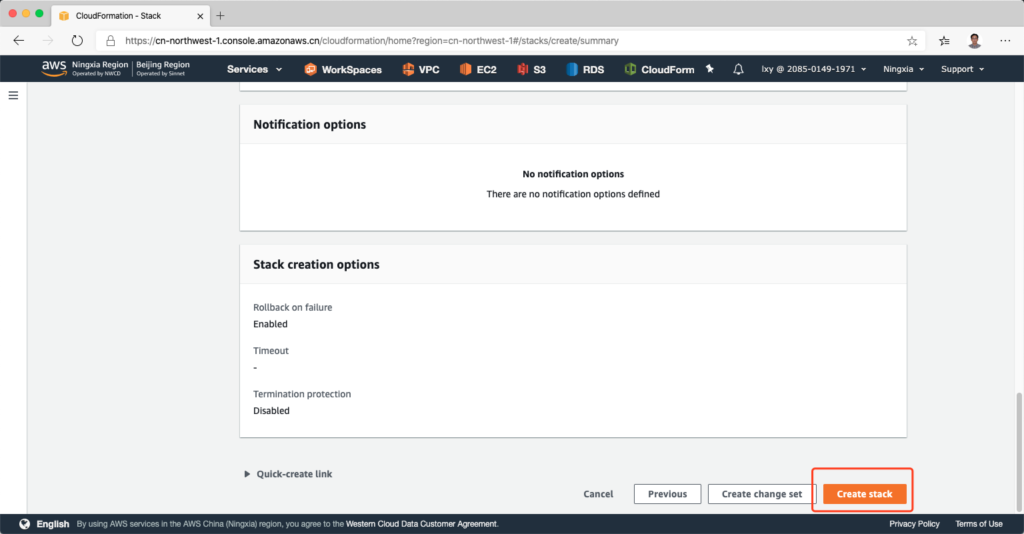
等待数分钟后,创建完成。
CloudFormation创建完成后,我们可通过Output标签页看到输出的VPC和Subnet信息。同时,也会输出用于NAT Gateway以及跳板机的登录信息。
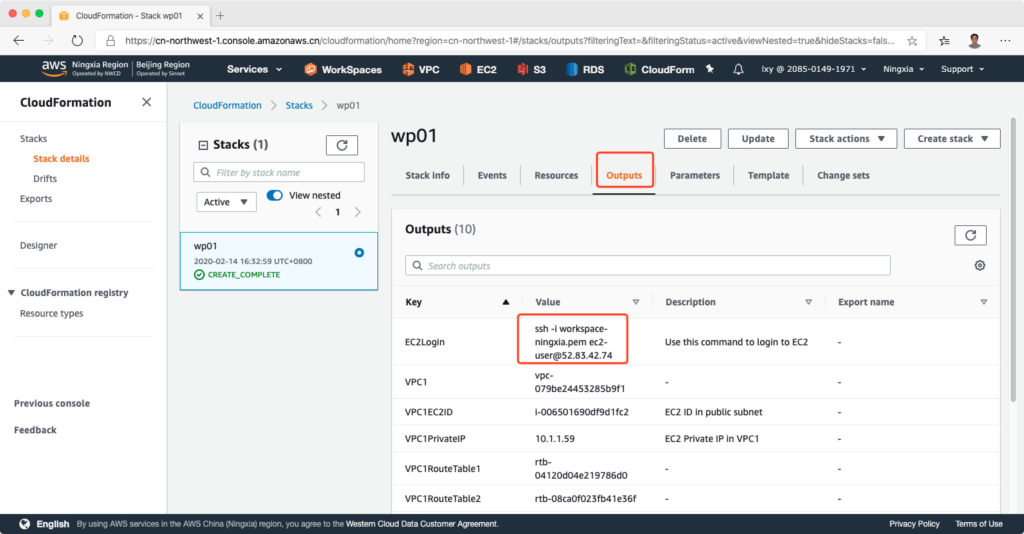
2、设置VPC Peering模拟接入远程的域环境
为了模拟远程的AD接入,我们为Workspaces所在的VPC和域所在的VPC创建Peering。
进入Workspaces所在的AWS Region的VPC界面,点击“Peering Connections”,点击“Create Peering Connection”。如下截图。
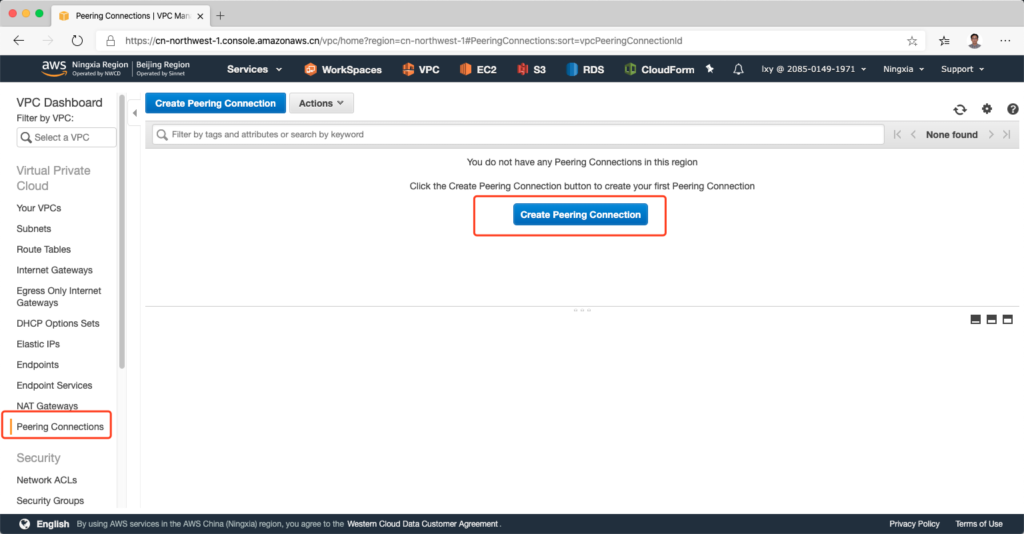
在VPC Peering界面中,选择发起方的VPC。注意如果本区域有多个VPC,请注意选择CloudFormation生成的为Workspaces专用的VPC。如下截图。
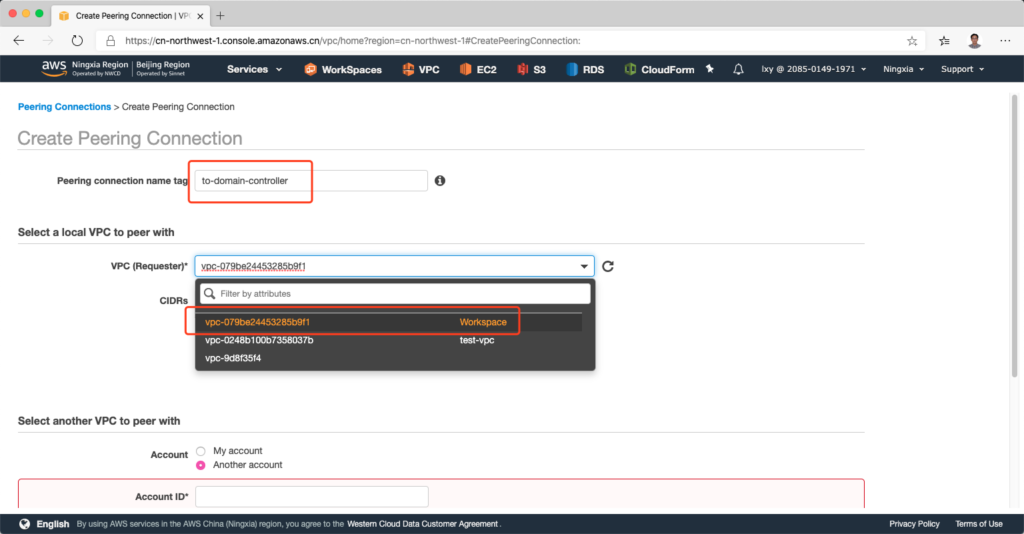
在远程另一端,选择本次实验模拟域控制器的VPC,这个VPC是在另一个账号名下,并输入VPC ID。请注意账号是纯数字,数字之间不要输入分段的连字符(不带减号)。如下截图。
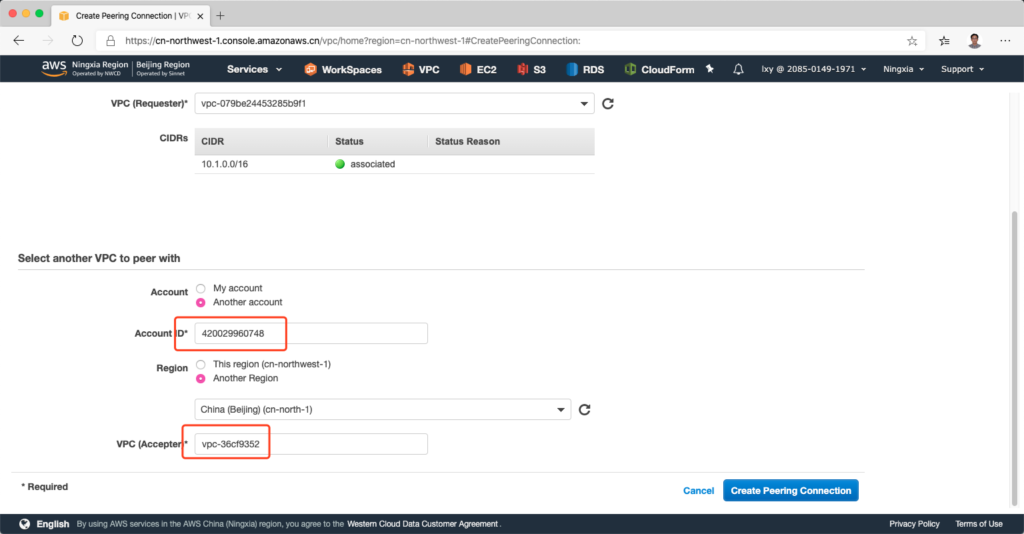
提交VPC Peering请求成功。如下截图。
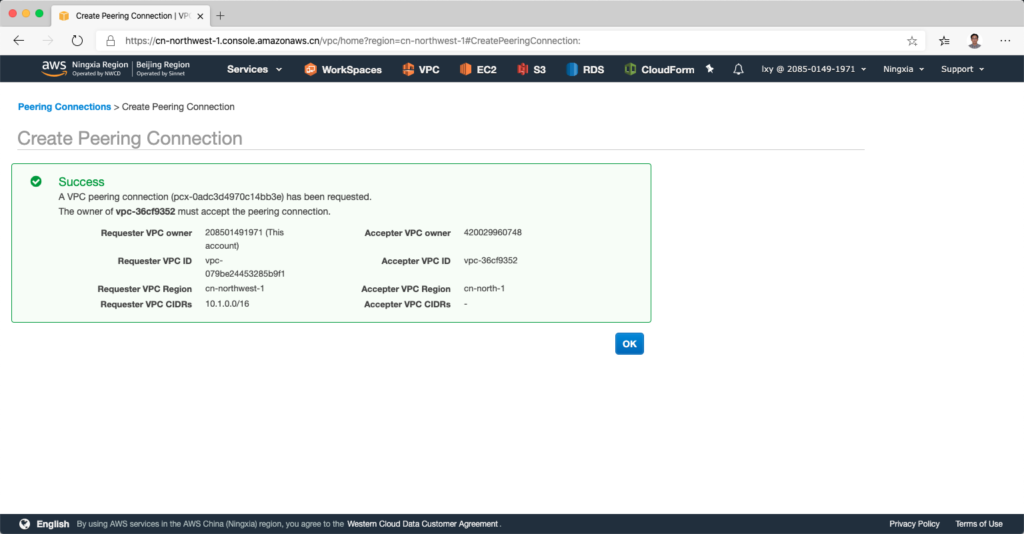
现在可在Workspaces所在的区域中看到VPC Peering是等待批准阶段。如下截图。
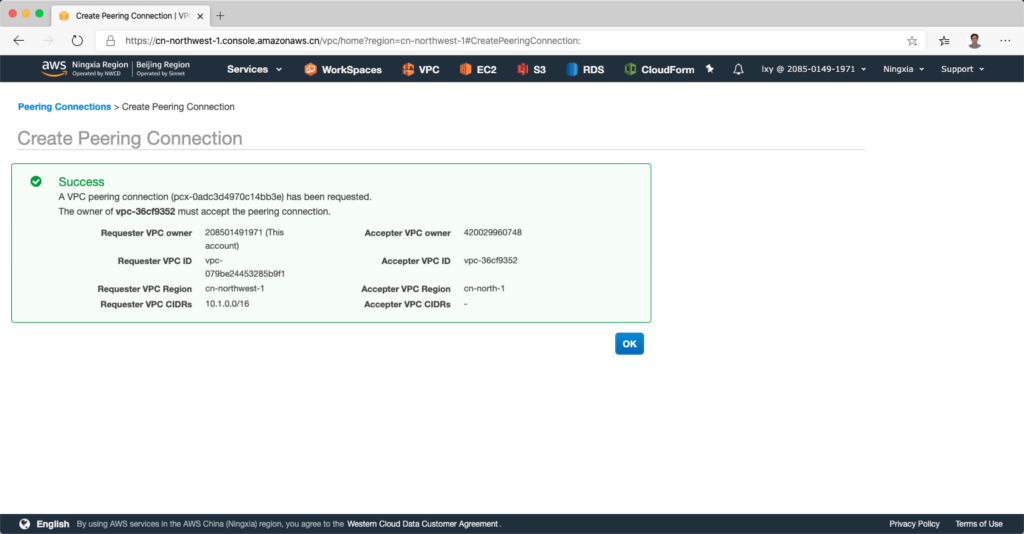
现在来到域控制器所在的Region上,进入VPC界面,进入Peering Connections界面。找到远程发起的VPC Peering Request,点击Action,点击Accept Request。如下截图。
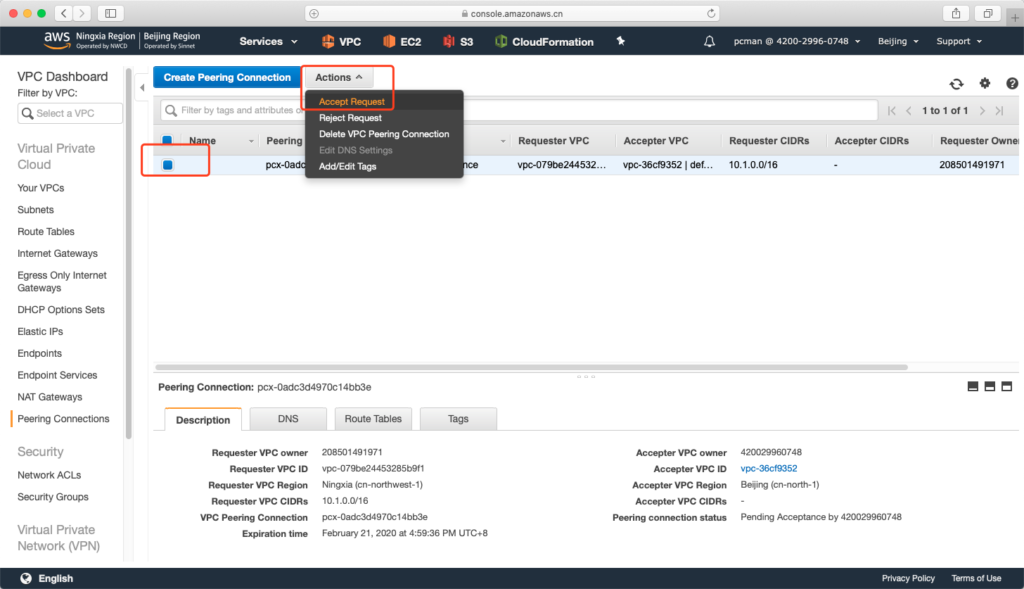
在弹出的确认窗口中,点击确认。如下截图。
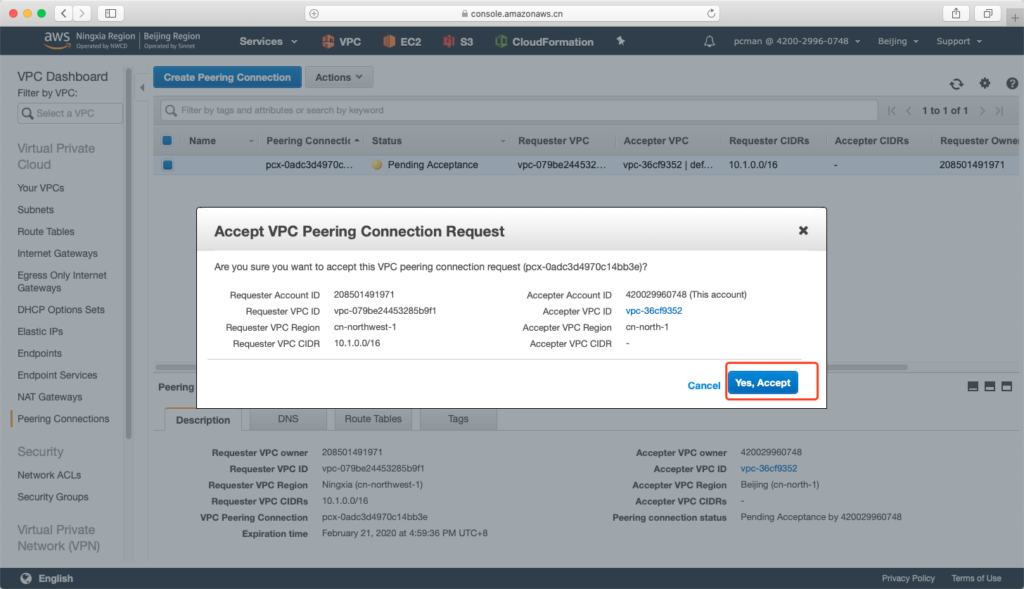
接受Peering成功,点击编辑路由表,前往VPC模块下的路由表界面,编辑路由。如下截图。
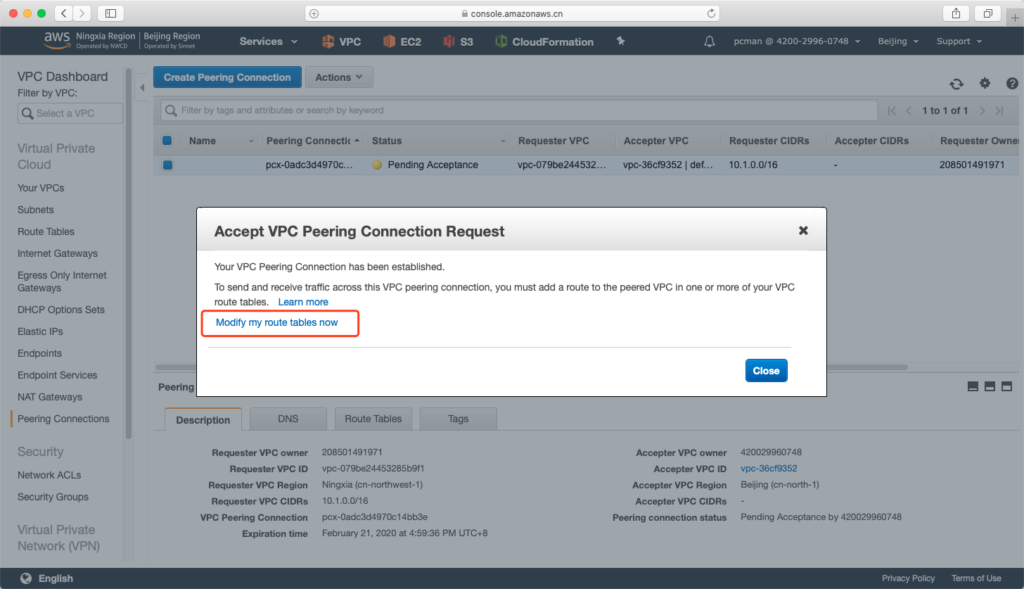
在路由表界面,当前模拟AD域的这个环境使用的是默认VPC,因此就选择默认VPC的路由表,点击编辑路由。
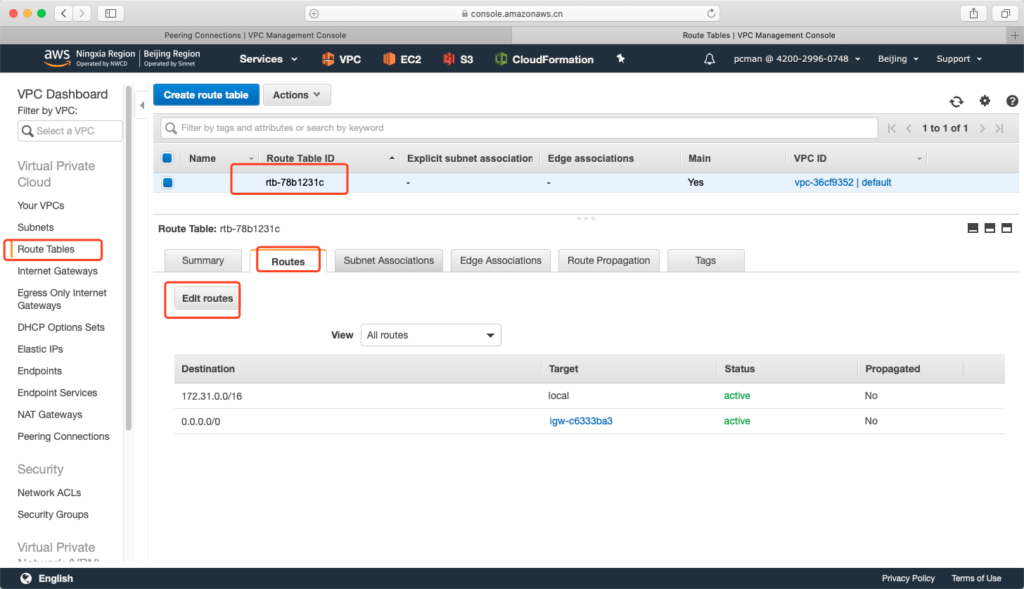
在代表企业私有数据中心域控制器这一侧,输入 IP地址 10.1.101.0/24 的网段,然后从Target中选择Peering Connection,然后选择刚才建立的VPC Peering。前边实验中,通过Cloudformation建立好的VPC的网段是10.1.0.0/16,其中包含了Public Subnet和Private Subnet。Public Subnet按传统数据中心的理解就是DMZ区域,Private是放置桌面的内网区域。因此,对接AD时候,从企业内网我们就赋予去往Private Subnet的路由,而Public Subnet是不赋予任何路由的。由此实现了精细的网络权限管控。如下截图。
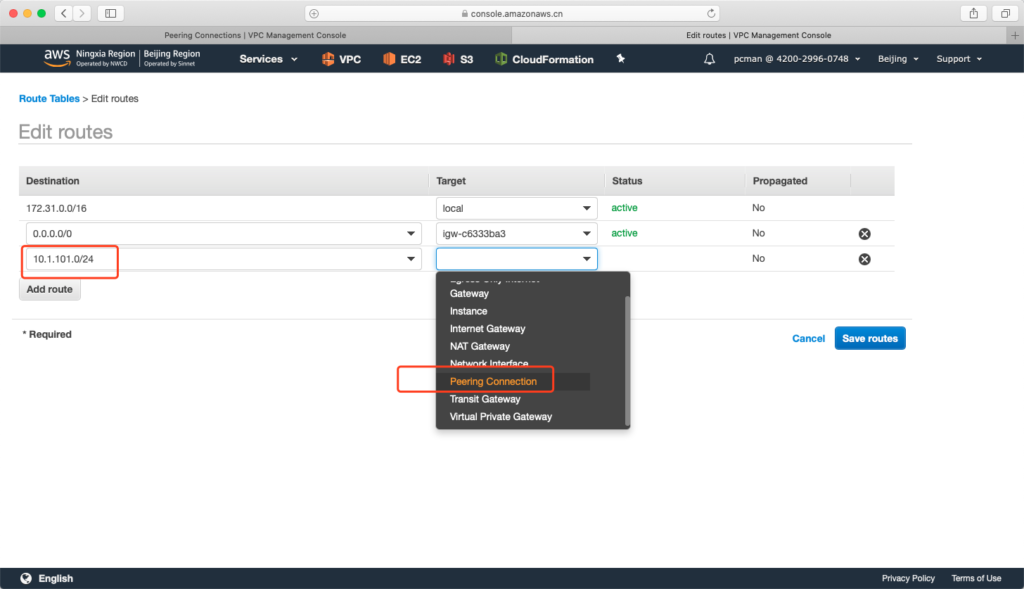
接下来输入第二个Private Subnet的路由,然后点击Save routes完成。

现在回到要使用Workspaces的宁夏区域,在VPC模块的Peering Connections界面中,刷新页面,可以看到Peering是已经成功的绿色的Active状态。如下截图。
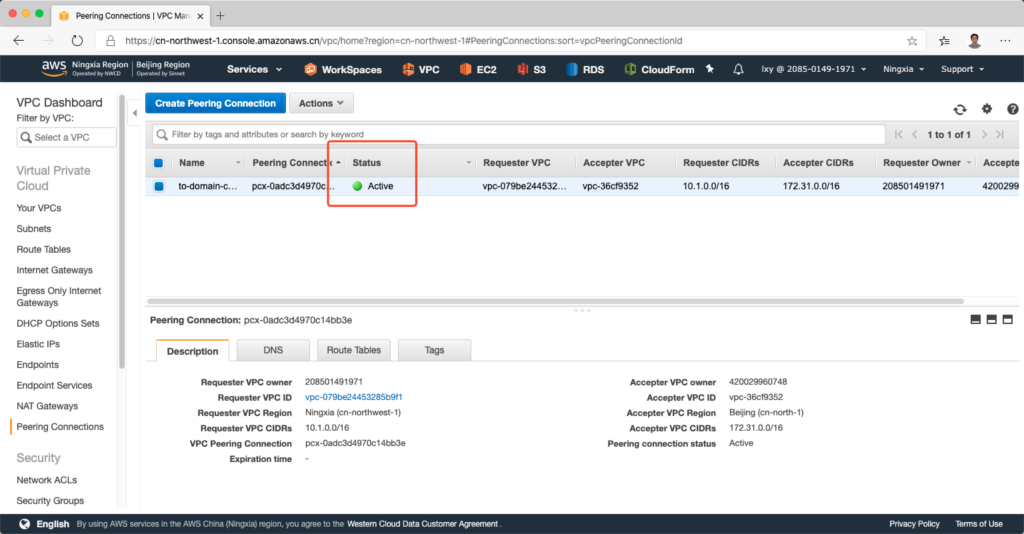
现在进入宁夏区域的VPC界面,找到路由表。CloudFormation为Workspaces创建的Private Subnet私有子网的名字就叫做“Workspaces”,点击这个路由表,编辑之。如下截图。
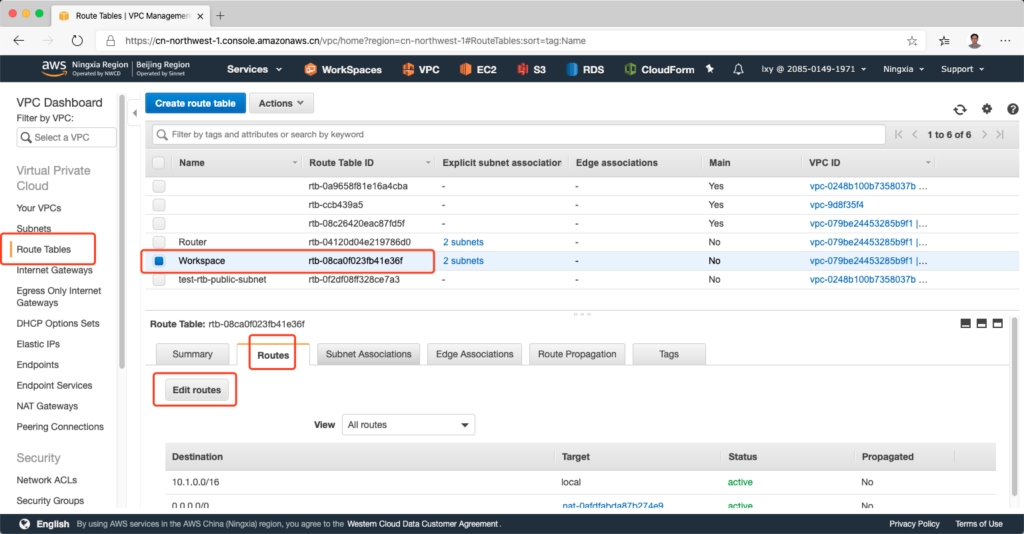
在编辑路由界面,填写上从Private Subnet回到域控制器方向的路由,即172.31.0.0/15,目标Target选择Peering。如下截图。

至此VPC Peering配置完成了。
以上实验,我们创建了Workspaces要运行的网络环境,以及打通了模拟用户AD的另一个VPC。
五、设置AD Connector对接到Domain
Workspaces在国内支持两种AD方式:1)托管的微软AD,2)对接现有AD。AWS海外区域还支持轻量级的Simple AD服务,但在国内区域暂时没有提供。本实验模拟的是域客户现有AD对接。因此,现在要在客户现有AD的域控制器上进行配置。
1、设置委托
使用管理员Administrator账号登录到前文创建的AD域控制上,登录时候不需要选域登录,就直接输入账号即可。登录后点击开始,找到Windows Adminitrative Tools,点击进入。
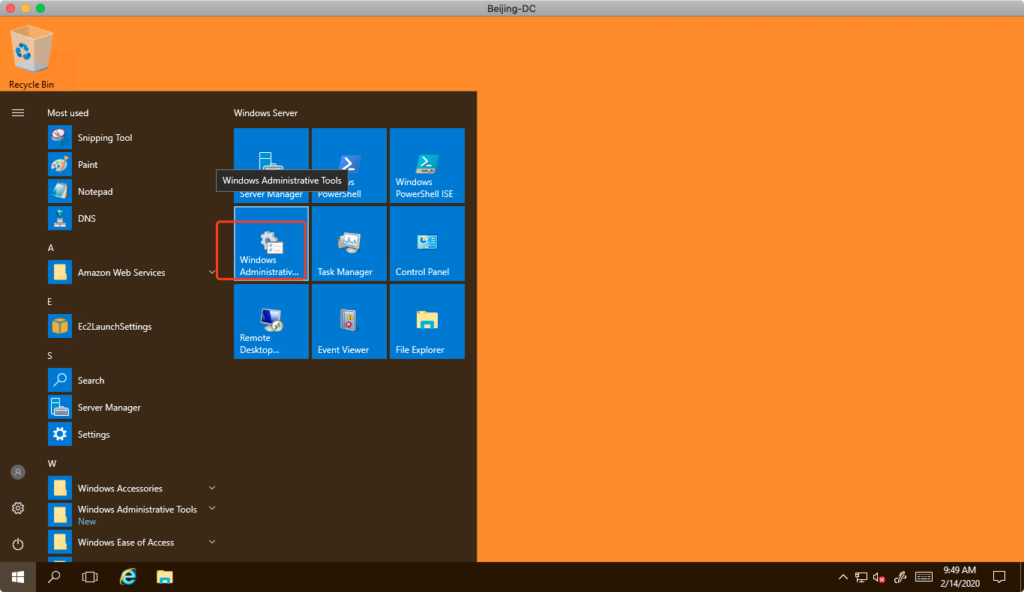
找到User and Computers,双击打开。如下截图。
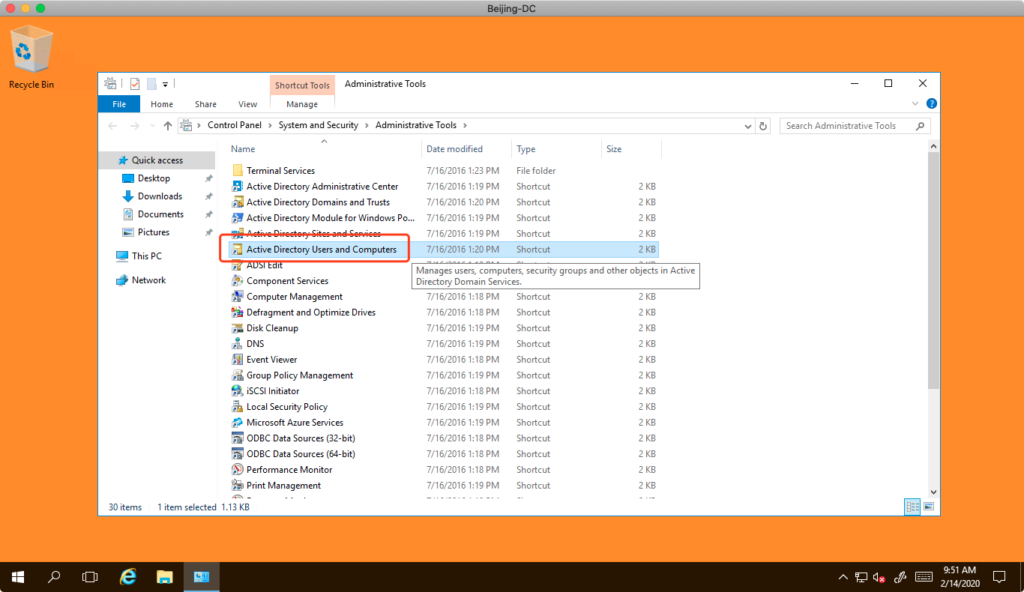
在打开的界面中,找到刚才创建的域,展开菜单,在最下方找到“Users”,用鼠标邮件点击“Users”,在弹出菜单里边选择“New”,然后选择“Group”。如下截图。

在弹出的对话框中,Group Name位置填写“Connectors”,在Group Scope选项中选择Global,在Group type选择“Security”。点击即OK继续。如下截图。

点击OK继续后,创建Group完成。窗口回到User and Computers菜单。用鼠标邮件点击根域,然后选择“Delegation of Control”。如下截图。
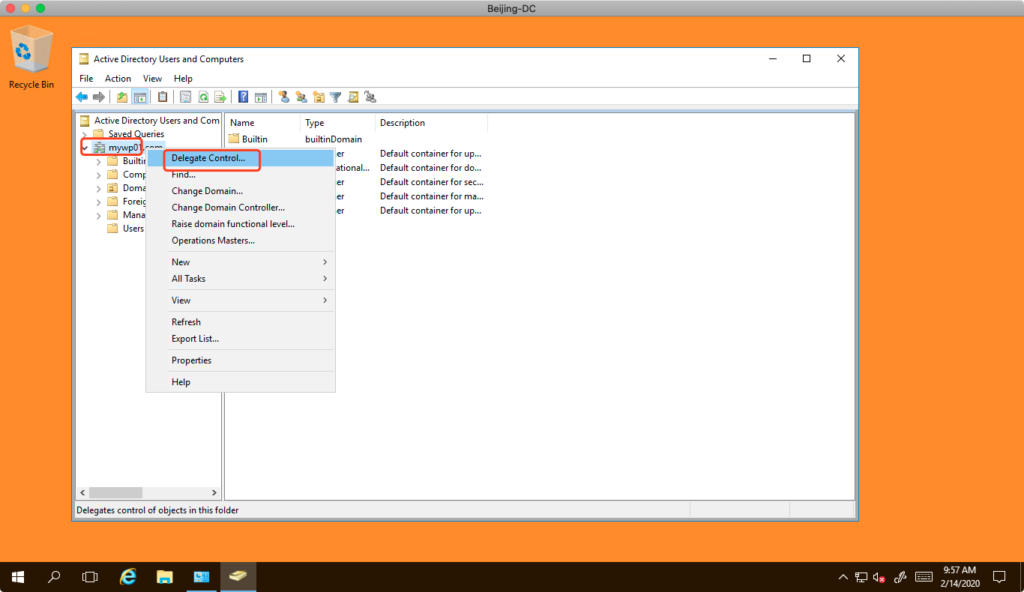
在弹出的向导界面,点击Next。
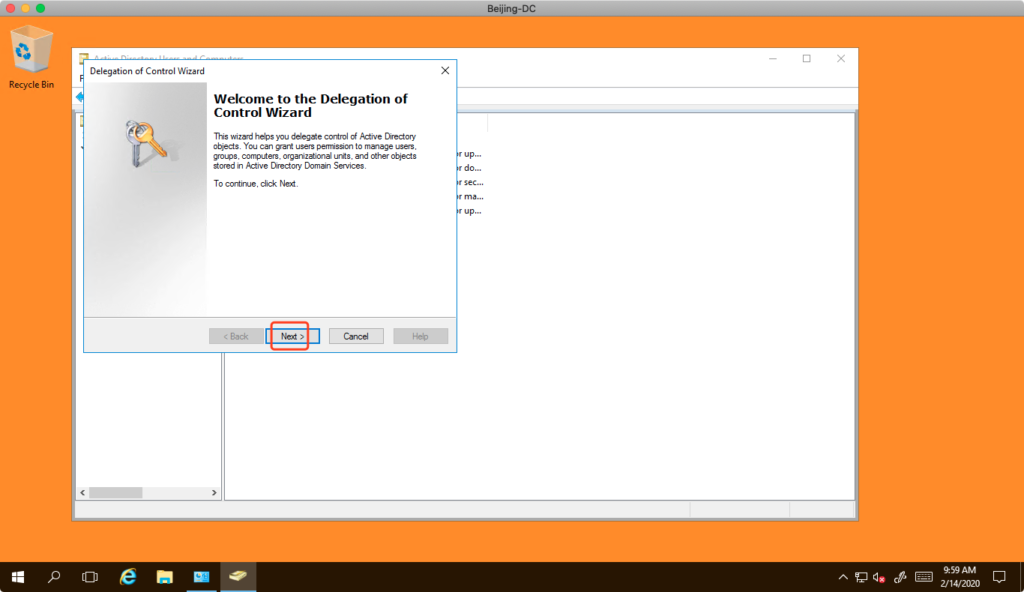
在Select users and groups界面,现在清单中是空白的。点击Add,添加一个新的组。
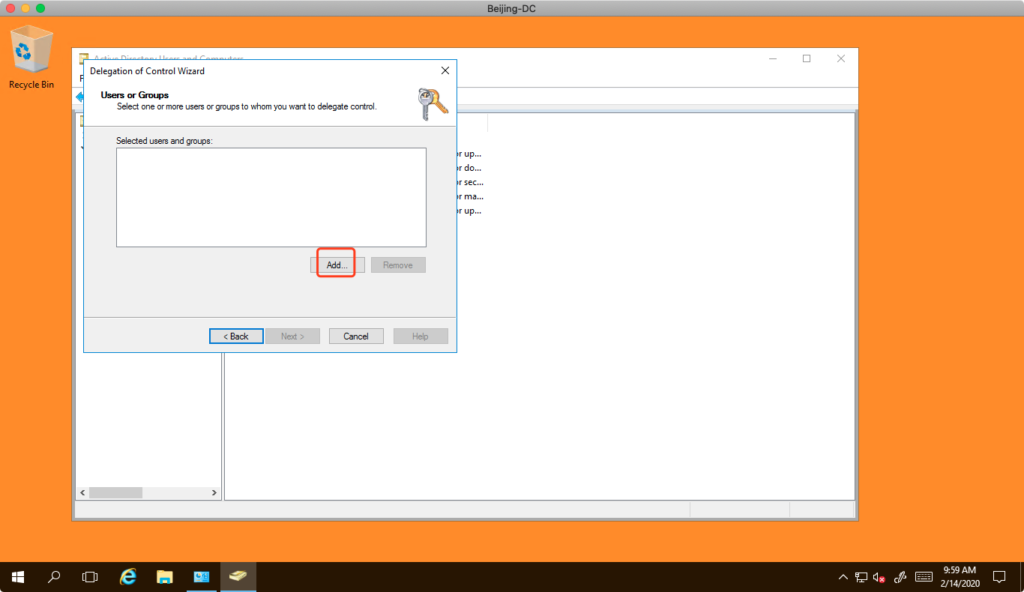
在输入框中输入刚才创建的组名“Connectors”,然后点击OK继续。
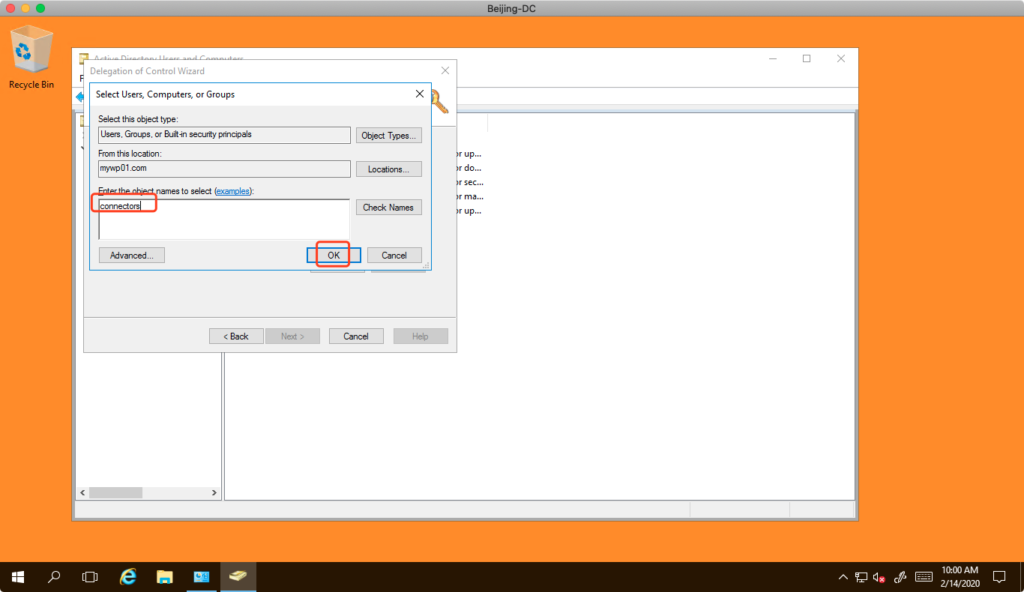
输入正确的话,向导返回上一层添加用户的界面,可以看到Connectors这个Group已经被添加到向导中了。点击Next继续。
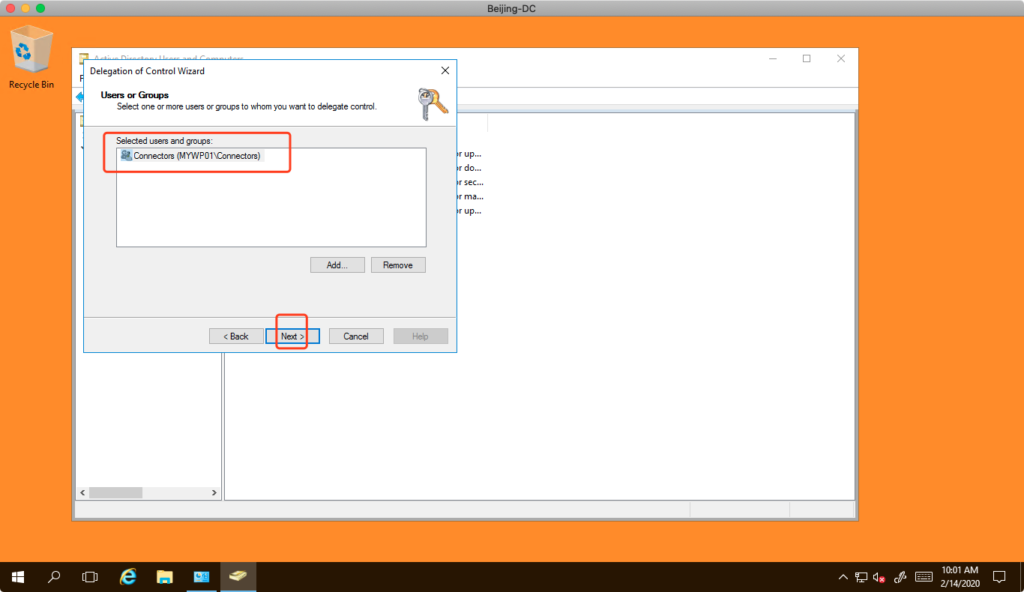
在“Tasks to Delegate”界面,选择下方的选项“Create a custom task to delegate”。如下截图。
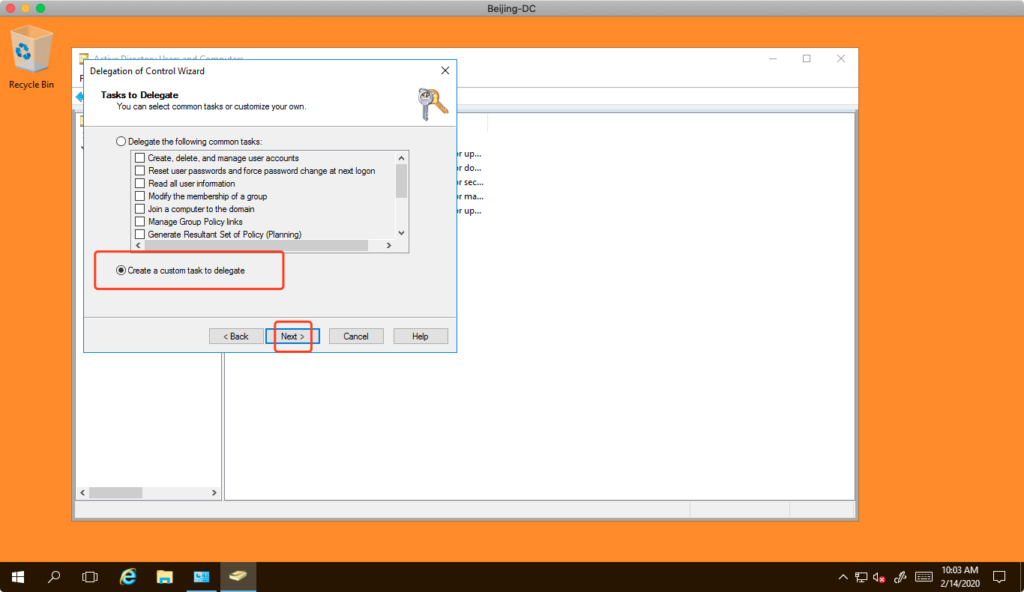
在“Delegate control of”界面,选择第二大项“Only the following objects in the folder”,然后选中“Computer Objects”,然后不要急于Next,而是向下翻滚动条继续添加。
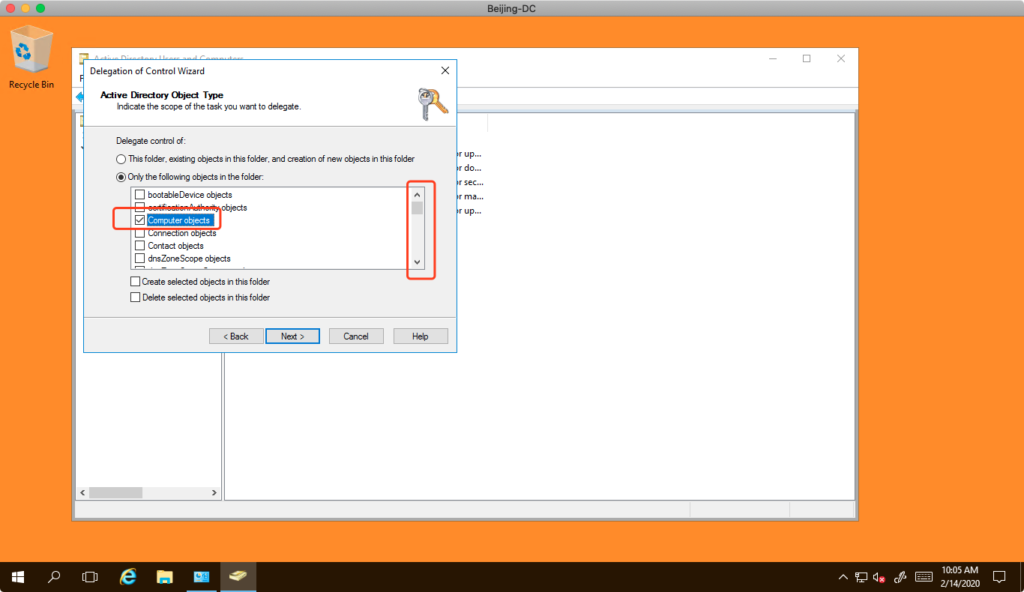
将页面滚动条翻到最下方后,找到“User objects”,选中之。然后在选中下方的“Create selected objects in this folder”和“Delete selected objects in this folder”这两个选项框。然后点击Next继续。
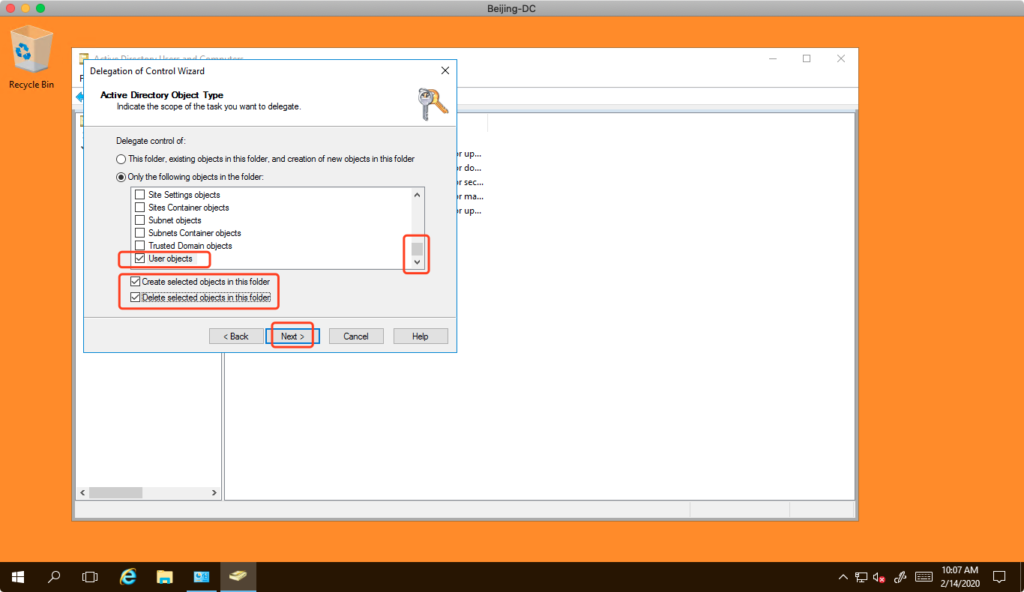
在Permissions界面,选中上方的“General”和“Property-specific”两个选项,在下方选择“Read”和“Write”两个权限。然后点击Next继续。如下截图。
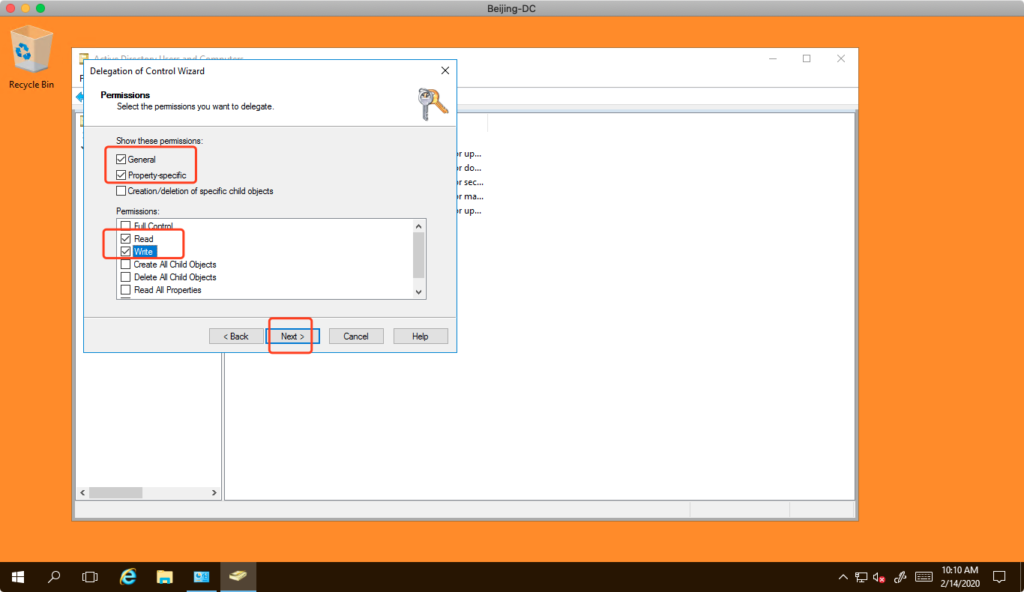
在向导的最后一步,点击“Finish”完成配置。
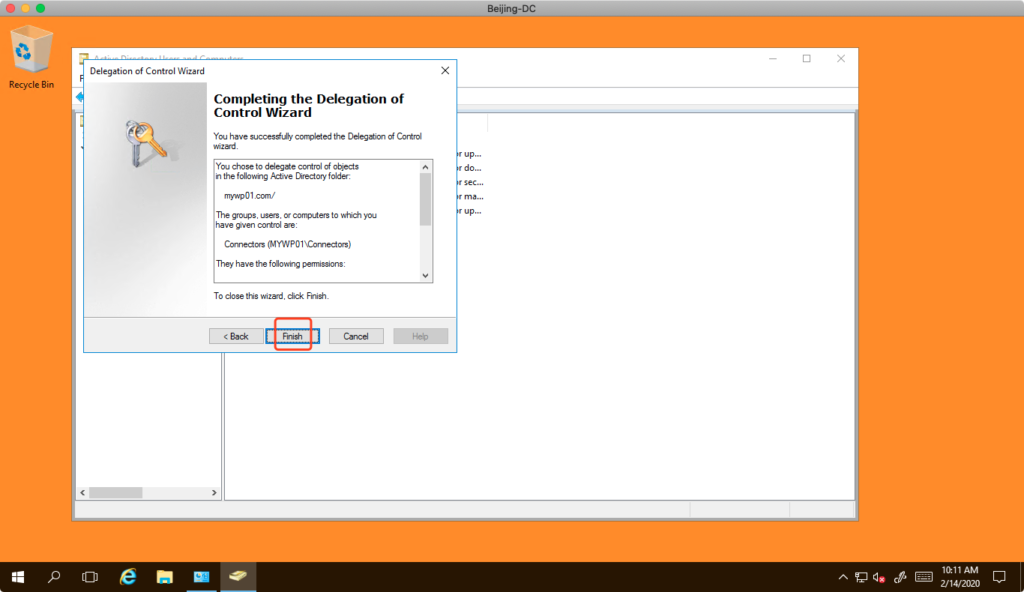
配置完成,界面将返回“Users and Computers”界面。
2、创建用于对接的服务账号
上一个步骤中,配置了委托所需要的组。现在来配置一个对接账号。
继续使用刚才的“Users and Computers”界面,找到根域,展开菜单找到Users,用鼠标右键点击Users,弹出菜单里选New,然后选User。如下截图。
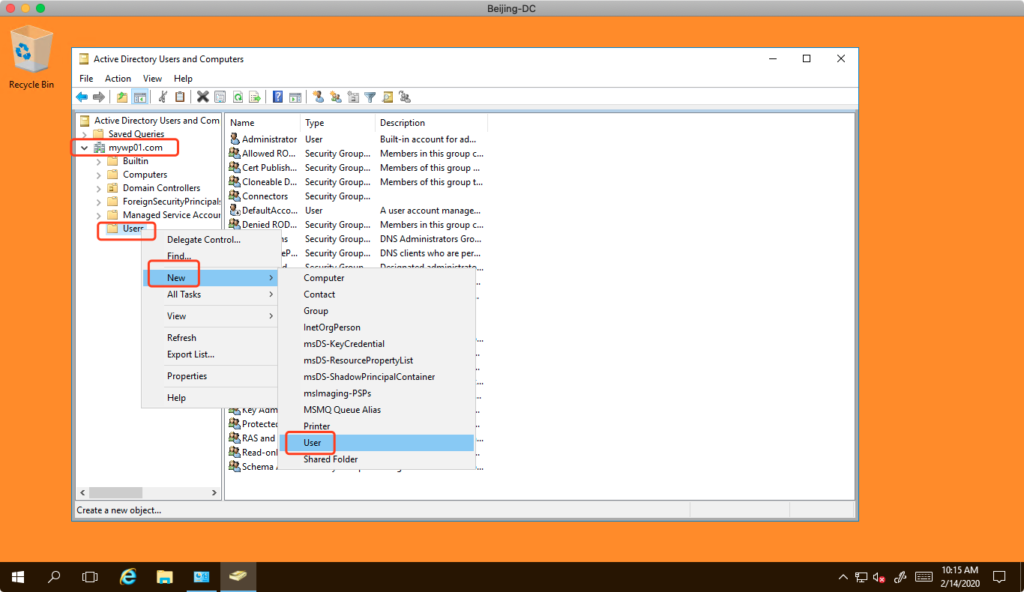
输入新用户的login ID为aws。其中,姓名部分可以任意输入,对完成实验无影响。如下截图。
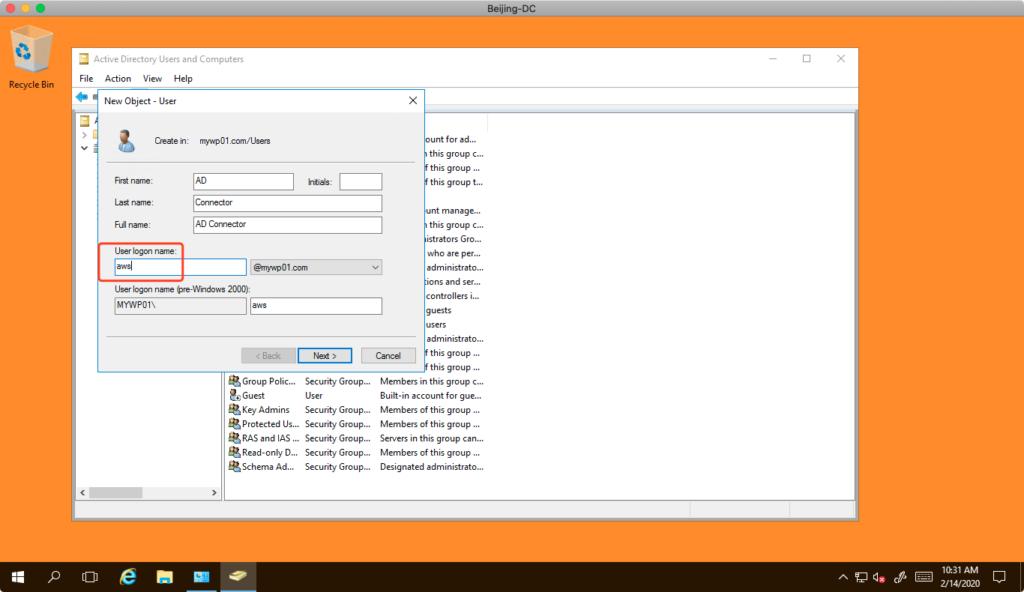
输入新创建的AWS的用户的密码,注意密码需要一定复杂度。这个账户是一个服务账户,是用于Workspaces对接到用户自己的域控制器的,不需要日常修改密码。因此可以选中下方的“User cannot change password”和“Password never expires”。这样密码将永不过期。在生产环境中,这样做可能不符合安全策略,那么意味着需要定期更换这个账号,也需要在AWS的Workspaces控制台上,定期更换连接域的账号。如下截图。
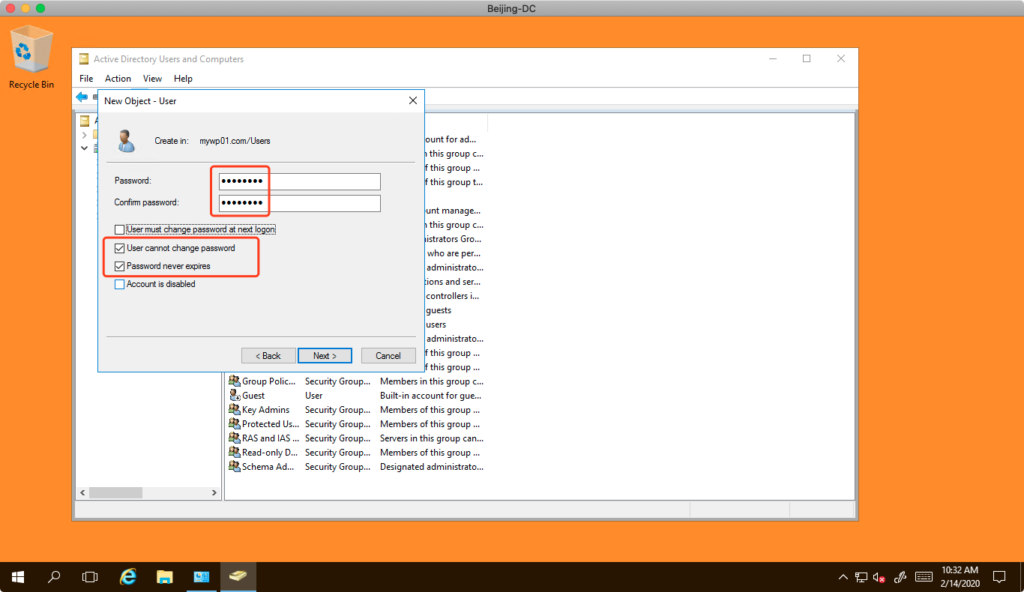
点击Finish创建完成。如下截图。

接下来设置用户所属的组。在Users中,找到刚才创建的Group “Connectors”,鼠标左键双击这个组。如下截图。
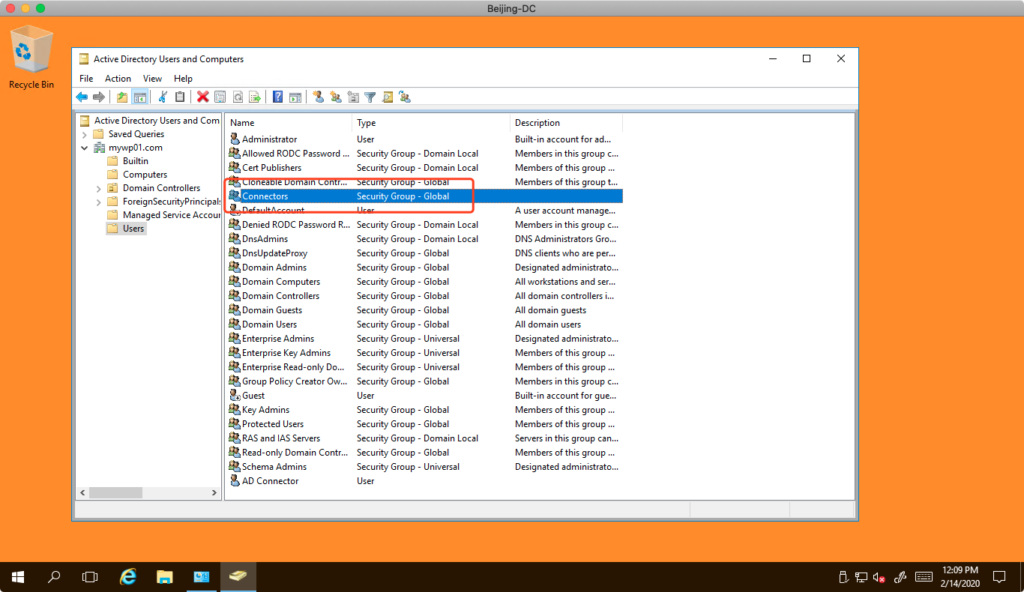
在Connectors Properties界面,点击第二个标签页“Members”,点击下方的“Add”添加用户。如下截图。
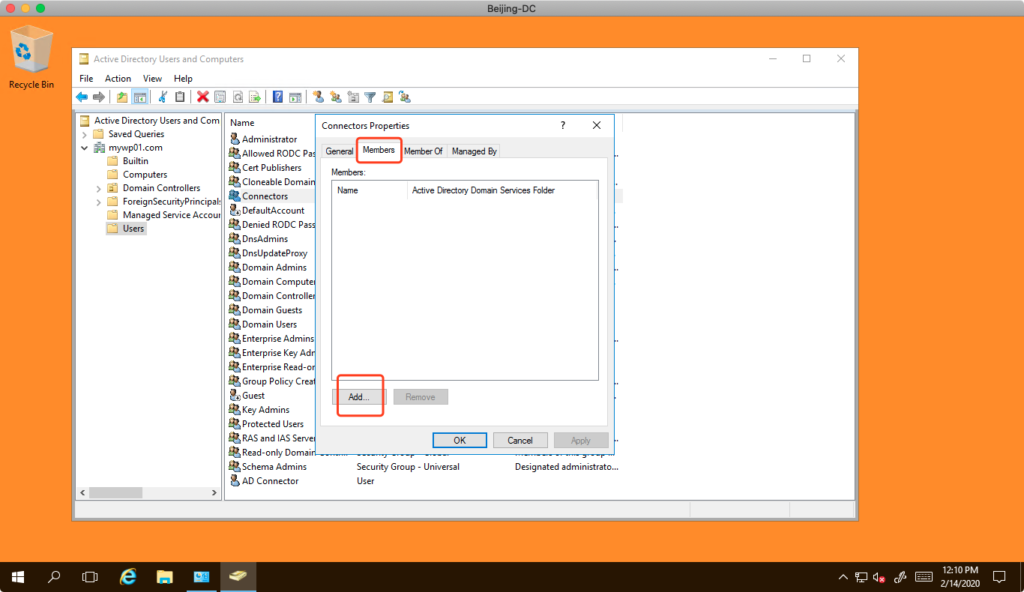
在打开的添加用户界面,空白处输入“aws”,也就是上一步新建的用户的Login ID。这里不需要输入用户对应的Last Name/First Name,只输入Login ID即可检索到,然后点击OK按钮。如下图。
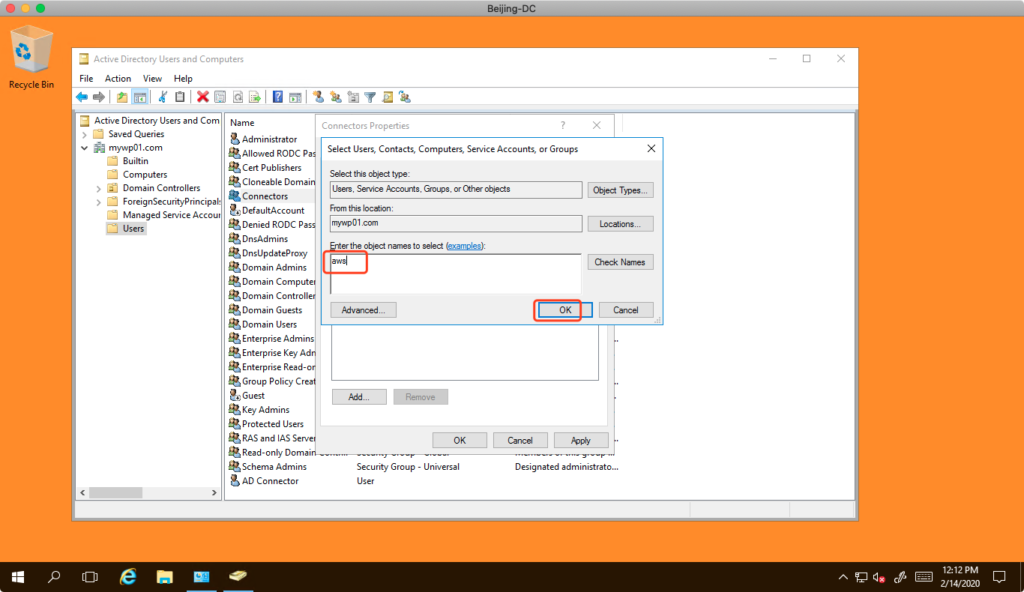
点击OK后系统会自动识别到刚才加的用户。然后点击OK结束这个窗口。如下截图。
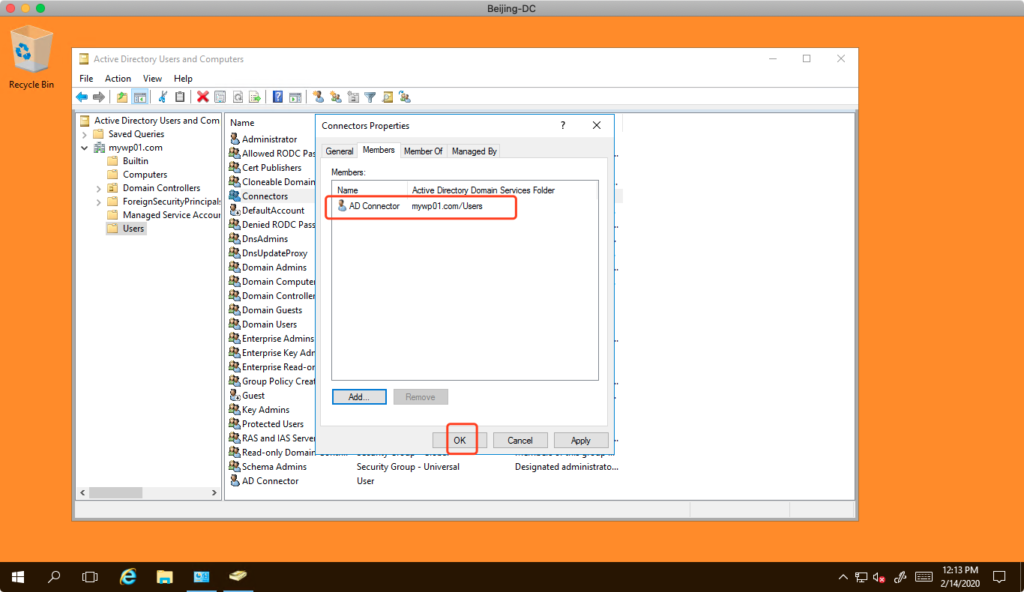
至此添加用户完成。
3、开放安全规则组
现在来到域控制器所在的AWS区域,找到这个EC2实例,确认正在使用的安全组,点击编辑。
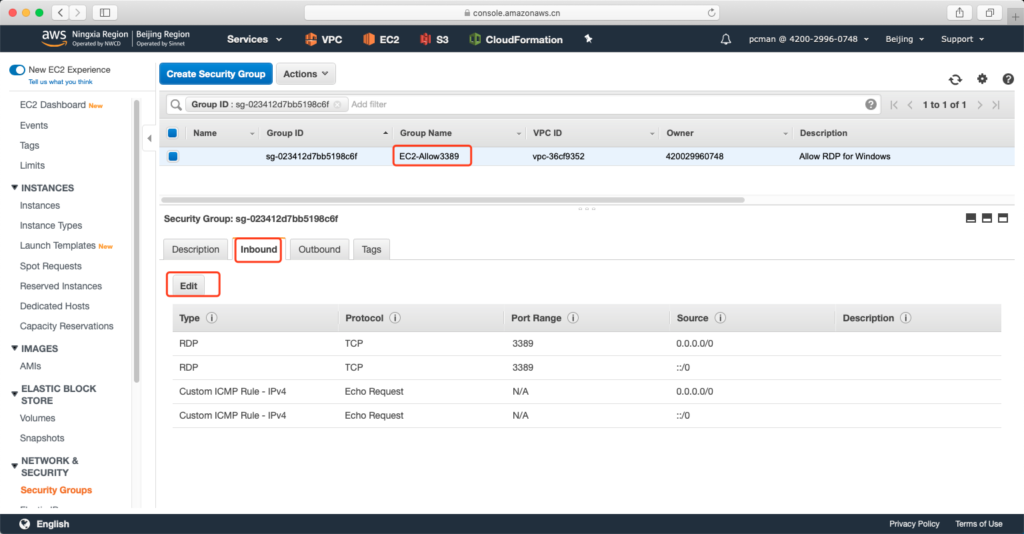
在安全规则组保持允许RDP远程登录的基础上,开放如下端口。建议只放行Source是内网地址的流量,不要填写0.0.0.0/0的来源。
- TCP/UDP 53:DNS
- TCP/UDP 88:Kerberos 身份验证
- UDP 123:NTP
- TCP 135:RPC
- UDP 137-138:Netlogon
- TCP 139:Netlogon
- TCP/UDP 389:LDAP
- TCP/UDP 445:SMB
- TCP 1025~65535:RPC用高端端口
- RDP 3389
- ICMP
本次实验如果使用CloudFormation创建AD环境,则EC2实例已经自动设置好了对应的安全规则组,因此可不需要改动即可继续实验。如下截图。
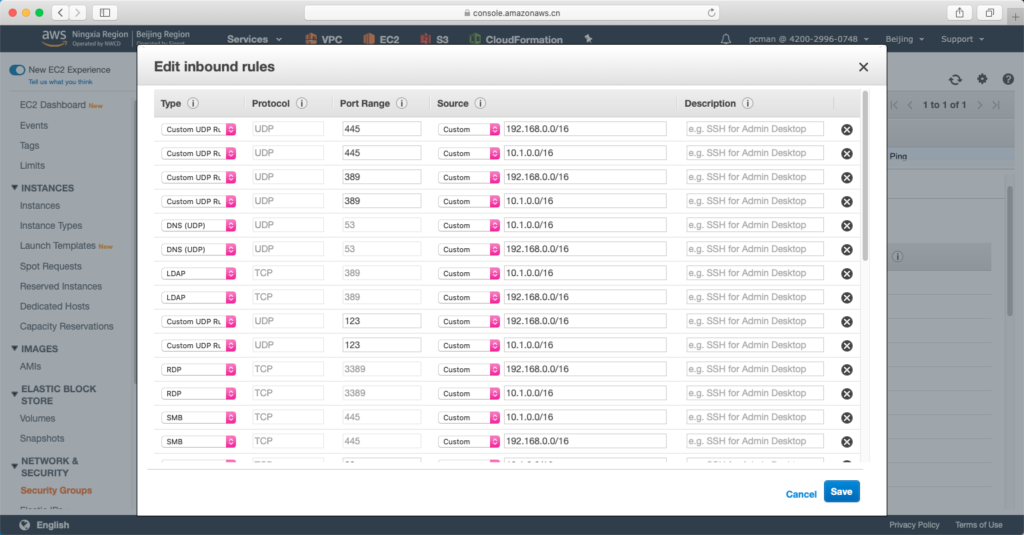
配置完成点击保存。现在准备工作就绪,我们进入Workspaces的AD对接环节。
4、将Workspaces连接到AD
现在一切准备工作就绪,我们开始启动Workspaces到AD的连接配置工作。
进入宁夏区域的Workspaces服务,找到左侧第一项“Directory”,点击“Set up Directory”。如下截图。
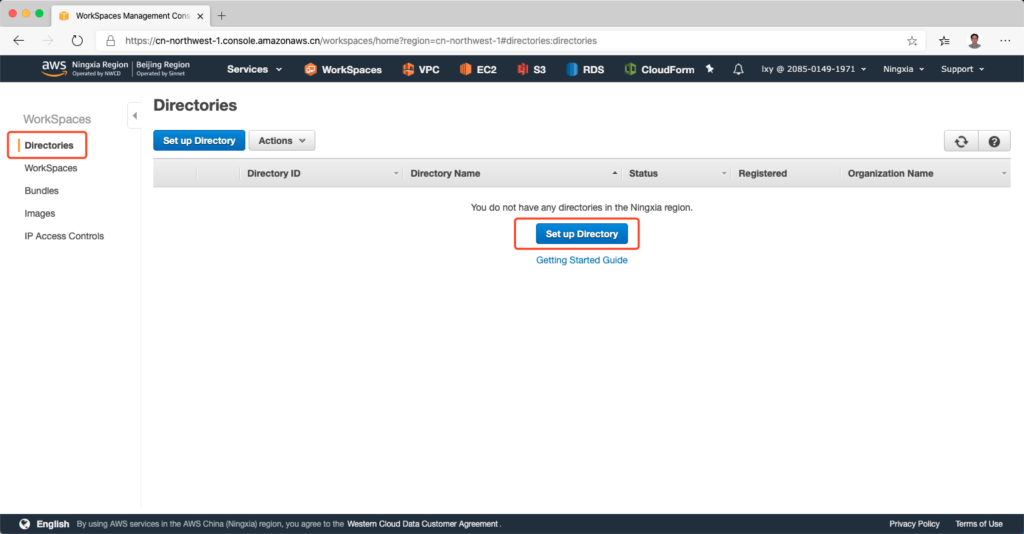
在向导的第一步,选择第二个选项“AD Connector”,即创建AD连接器。点击下一步继续。如下截图。
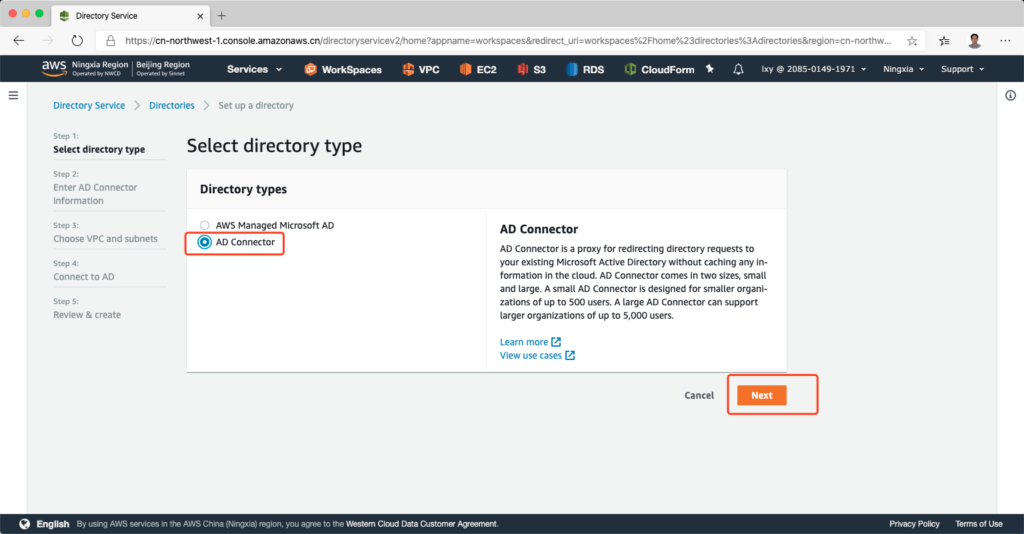
在向导第二步,选择AD连接器的规模和能力,本实验选择左侧的小型的即可。下方的描述可以任意输入。如下截图。
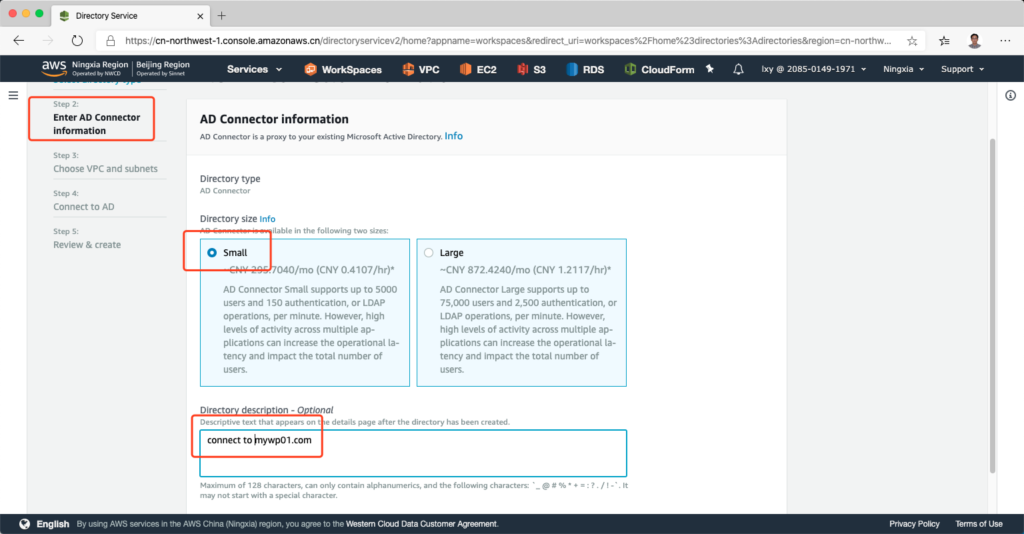
在向导第三步,选择VPC和子网界面,这时候请选择前文通过CloudFormation为VPC建立的专用VPC。子网下拉框中可以看到这个CloudFormation包含的Public Subnet和Private Subnet,选择名为“Workspaces”的子网是所谓的Private Subnet。如下截图。因为在前文限制了路由和安全规则组,只允许私有子网连接到AD,因此下图中的子网选择必须使用CloudFormation创建的名为Workspaces的子网。如下截图。
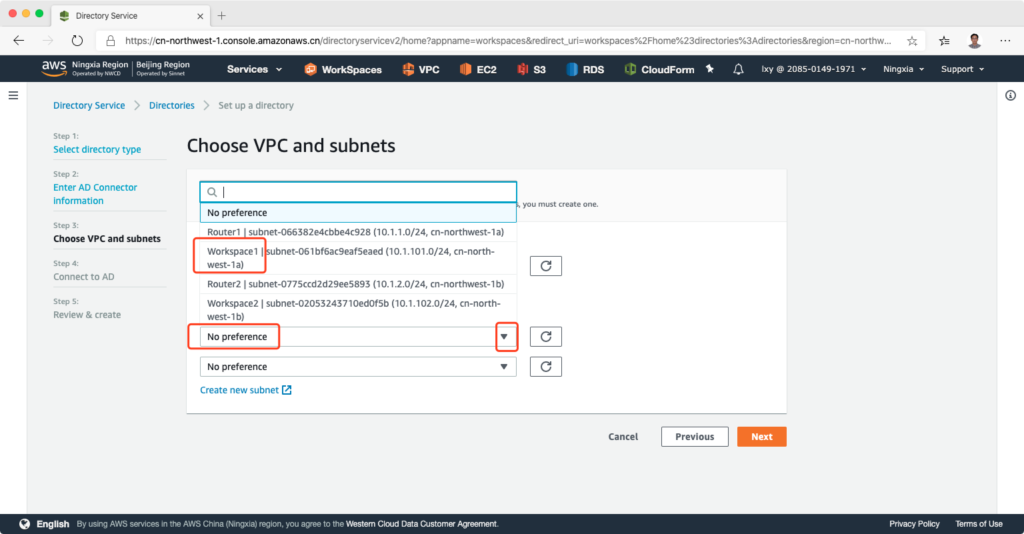
选择好VPC和子网后,检查一下设定,然后点击下一步继续。
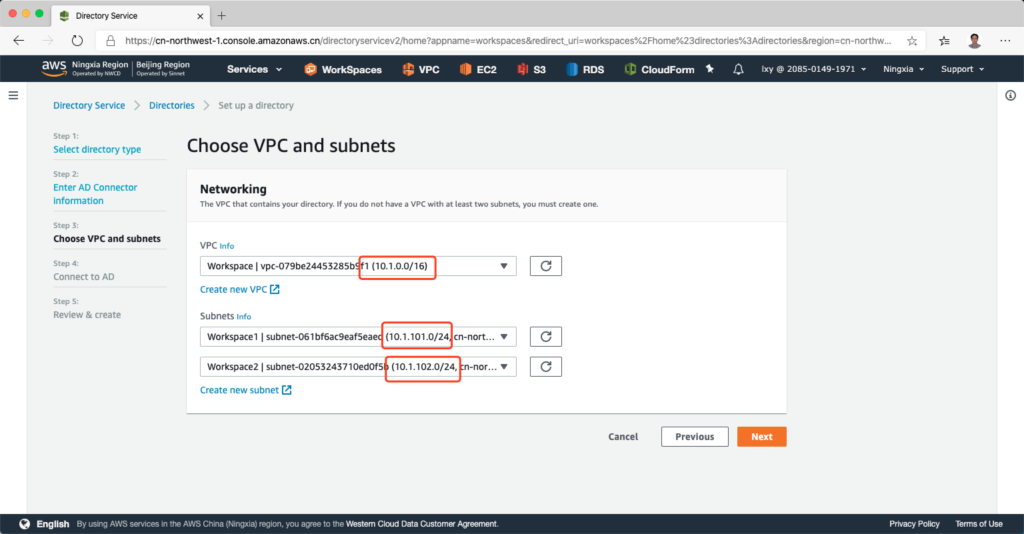
在向导的第四步,组织名称位置是友好显示名称可以任意输入,第二项Directory DNS name需要输入域的完整名称,本实验前文步骤搭建时候使用的是 mywp01.com 的名字。在Directory NetBIOS name位置是选填。DNS IP填写为域控制器的DNS IP。本例子使用了另外一个AWS另外一个Region的服务模拟了私有数据中心的EC2,所以这里填写为EC2的内网IP地址 172.31.18.186。填写IP请注意,CloudFormation创建的实验环境,网段都是固定的,但是IP是DHCP的,请填写为具体实验时候使用的IP。如果是生产环境配置,与企业现有环境对接,一般域控制器是主辅域控两个DNS,这里可以在第二个DNS框中填写第二个DNS的IP。如下截图。
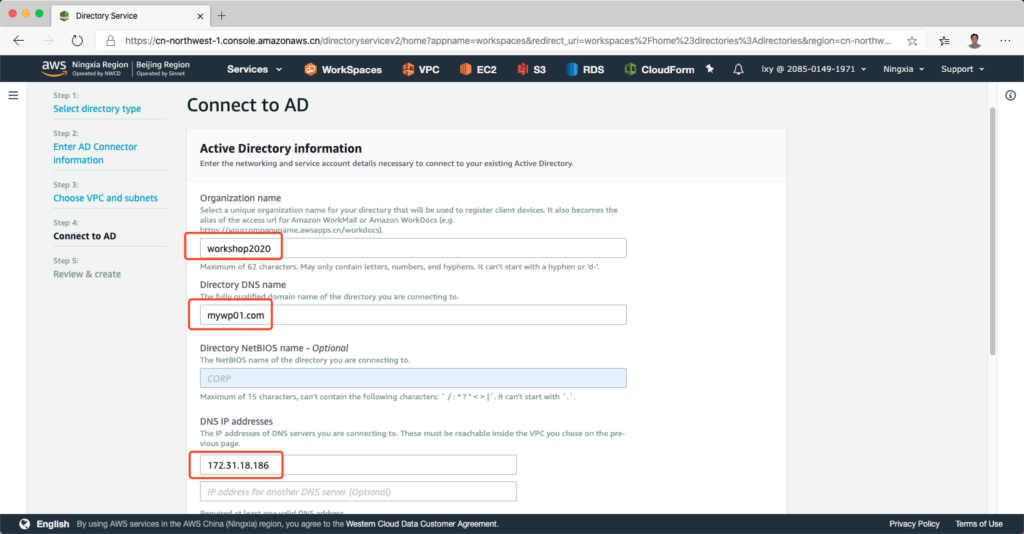
现在将页面向下滚动,继续填写对接到AD使用的服务账号的用户名和密码。服务账号在前文中命名为aws,隶属于AD上的Connectors组。这里就填写用户名aws和对应的密码。然后点击下一步继续。如下截图。
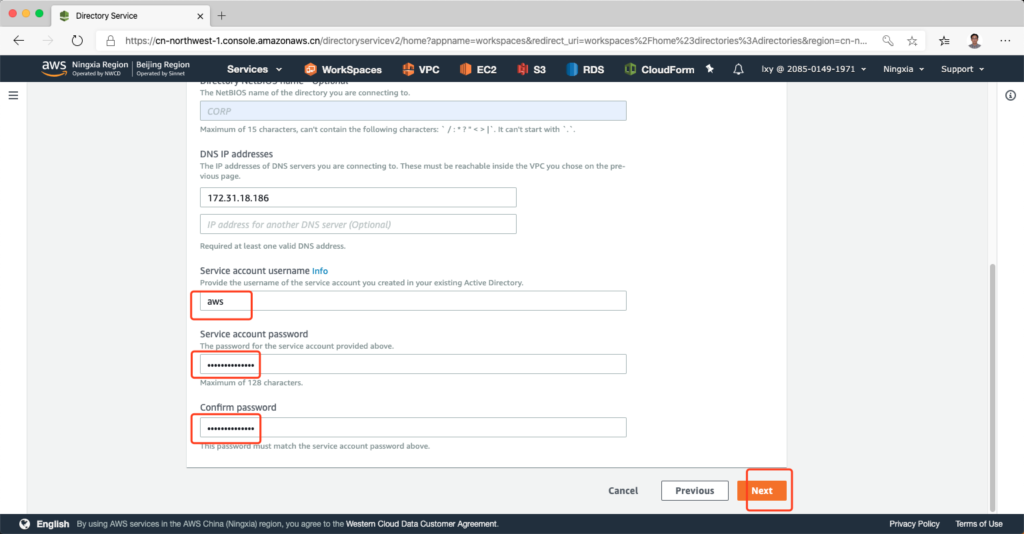
最后一步是review所有配置,点击“Create Directory”继续。如下截图。
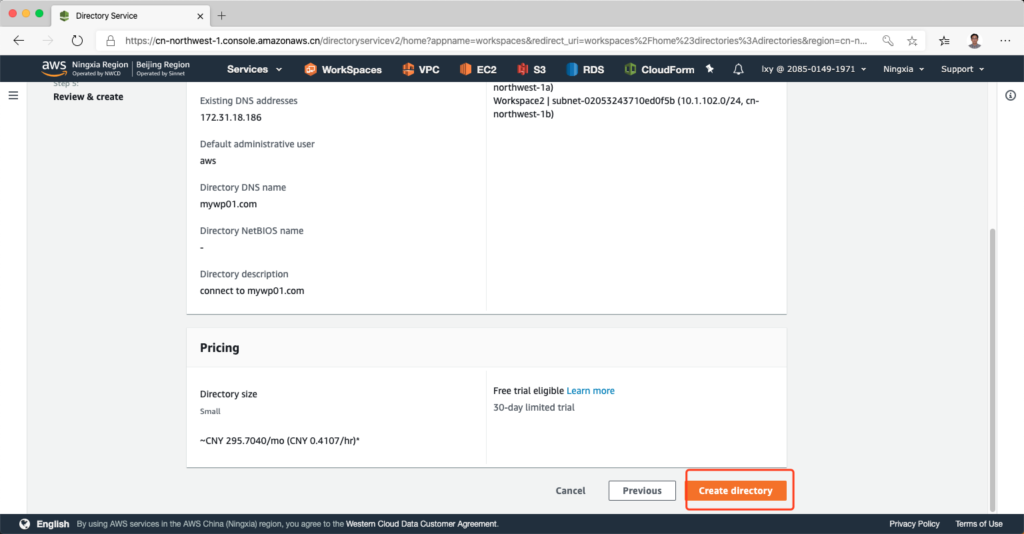
系统会进入创建中。这个步骤需要3到5分钟。在Directory的状态变为绿色后,创建完成。如下截图。
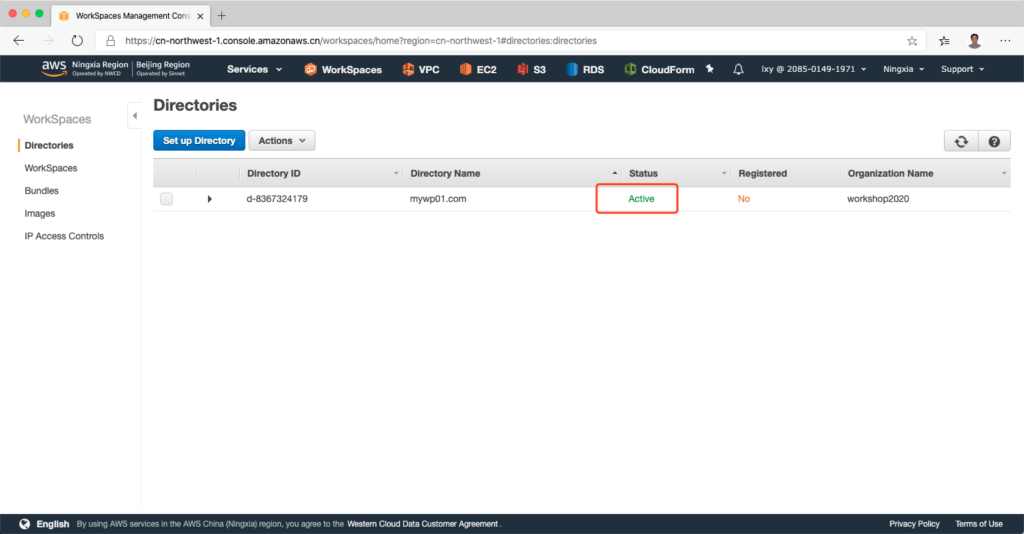
接下来要再进行一次注册操作。选中目录,从Action中选择Register。
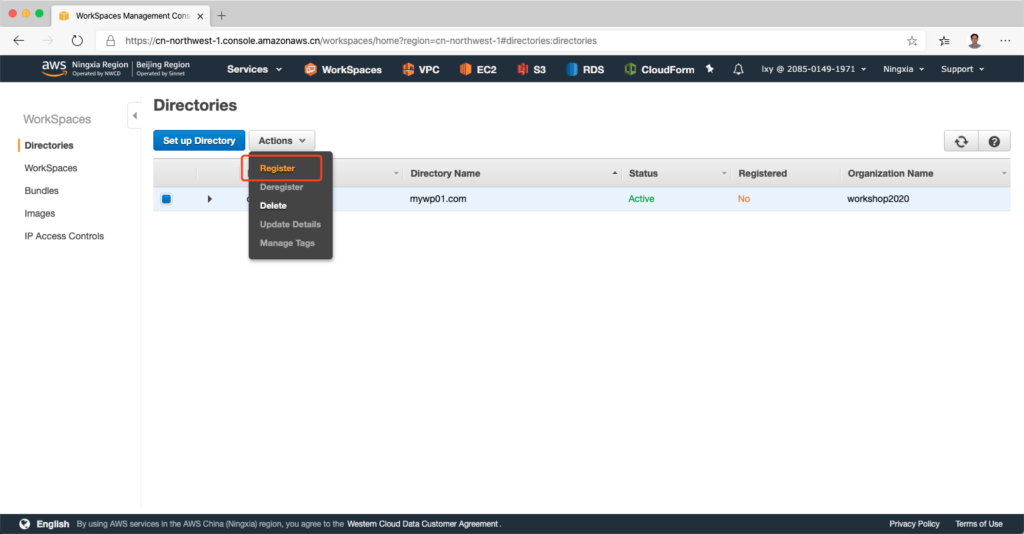
在弹出窗口中,选择子网,注意选择workspaces对应的private subnet。选择后点击Register注册。如下截图。
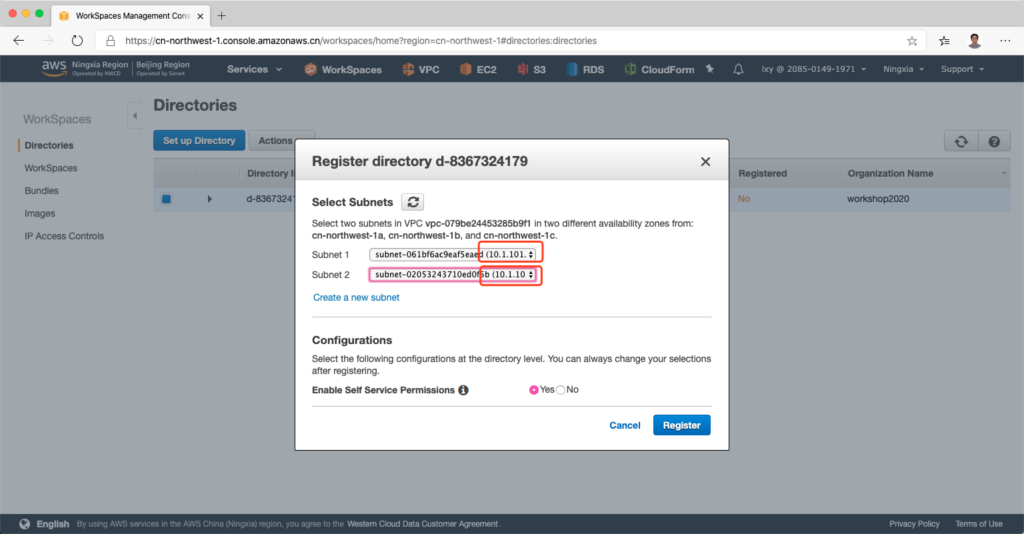
注册完成,注册状态这一栏会变为绿色。如下截图。
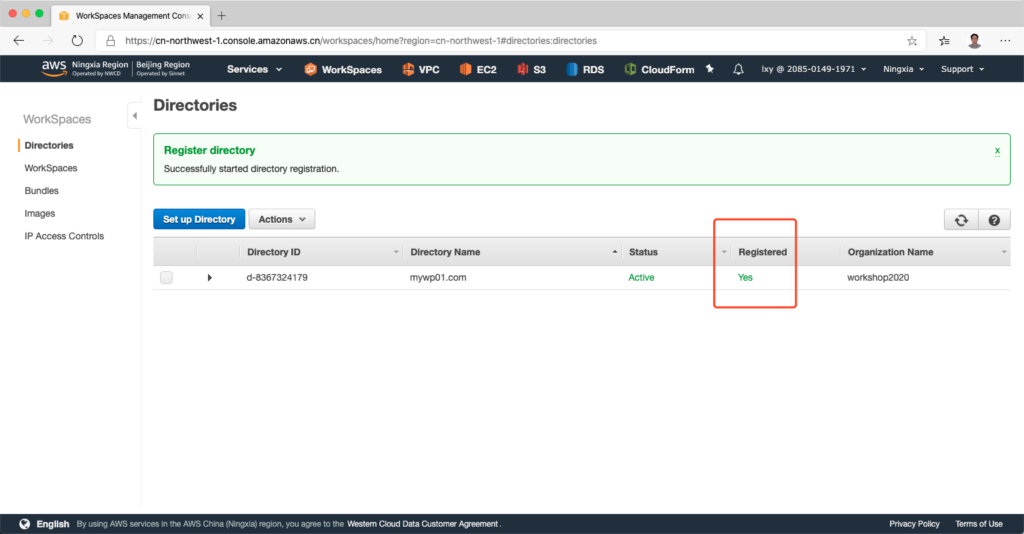
至此域的对接完成。
六、创建桌面
1、在AD上创建用户
对接到企业自有的AD后,用户管理的工作是通过AD完成的。主要方式如下:
- 如果用户是一个不存在的新用户,则首先需要在AD上创建这个用户,然后进入Workspaces,扫描并获取这个新创建的用户,然后为之创建桌面。
- 如果用户是一个存量的用户,已经在AD上有账号,那么就可以直接在Workspaces界面中,通过对接的目录服务将用户名搜索出来,然后继续为之创建桌面。请注意:AD上的用户并不意味着自动在workspaces上创建桌面。
现在我们来创建一个全新的用户。
首先使用RDP登录到域控制器,进入“Users and Compunters”,展开当前根域“mywp01.com”,用鼠标右键点击Users,然后在弹出菜单中选择New,在选择User。
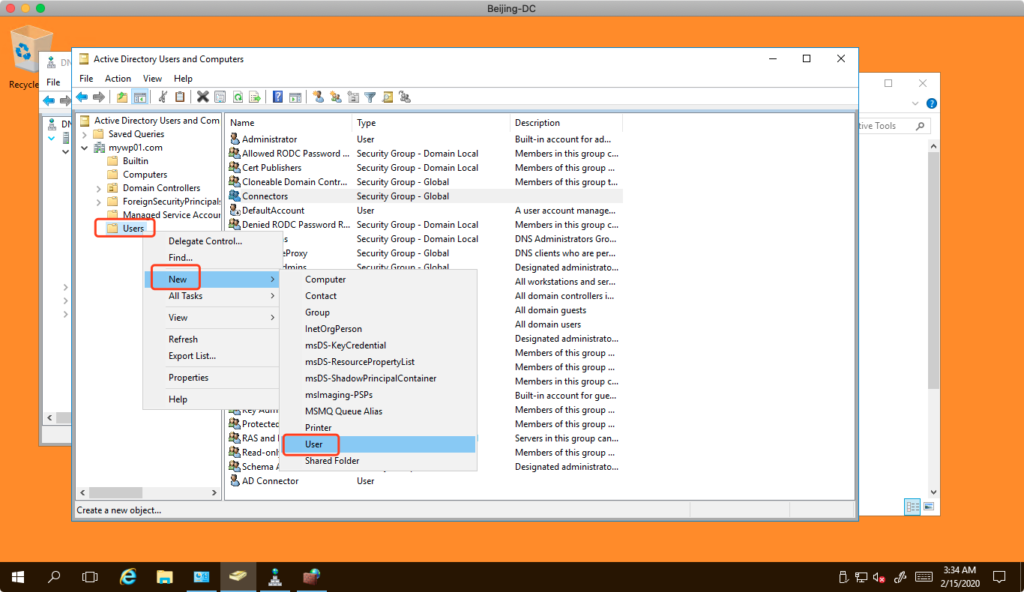
在新建用户界面,输入User Login name为user01,姓名可以任意输入。后续要对接的主要是用User Login name。如下截图。
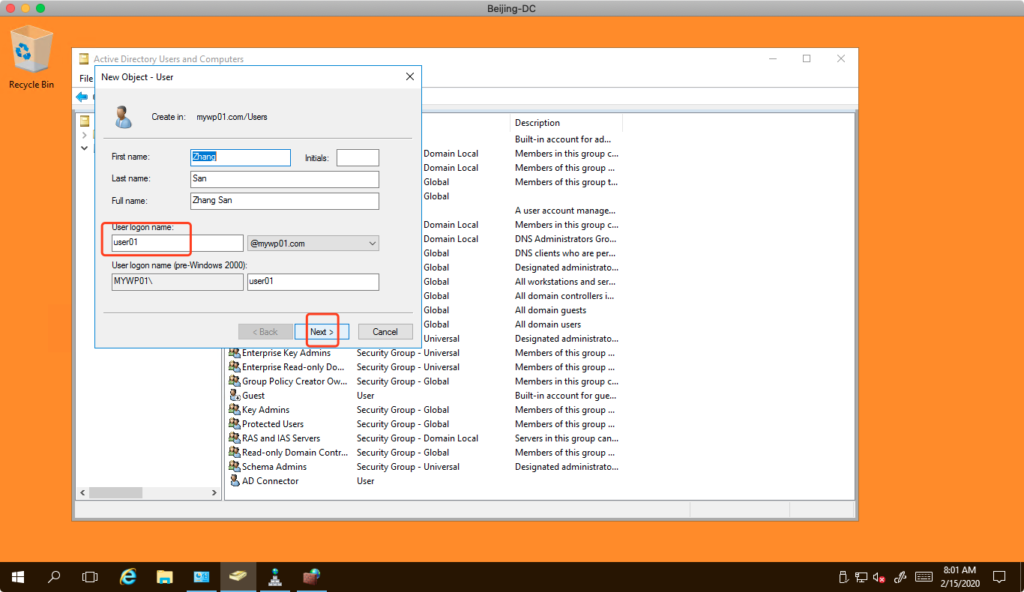
在输入密码界面,为此用户设置密码。注意密码需要满足复杂度要求。下方的几个选项框都取消不选中。
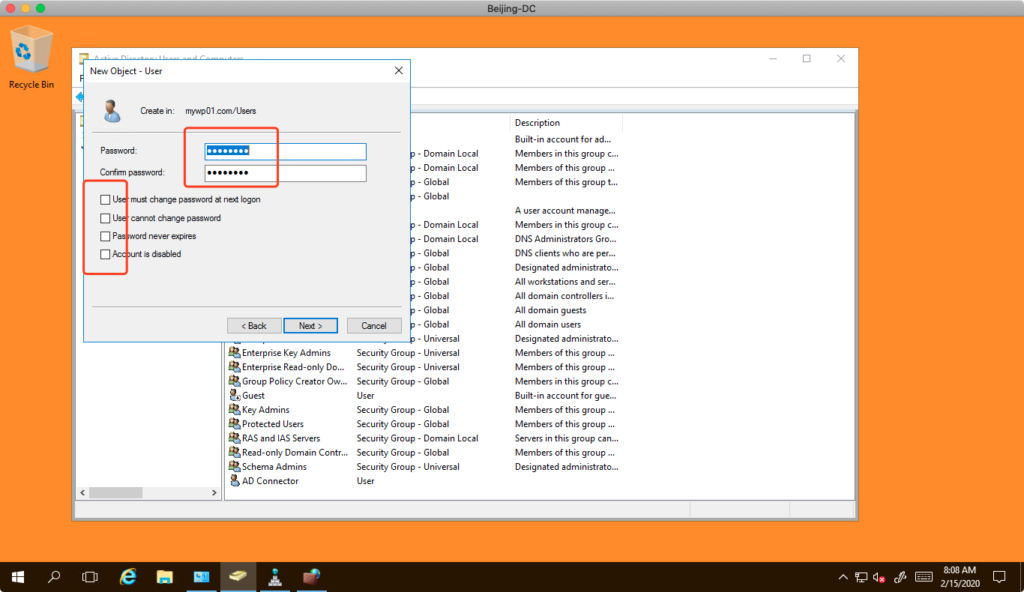
在设置用户的最后一步,点击Finish完成。如下截图。
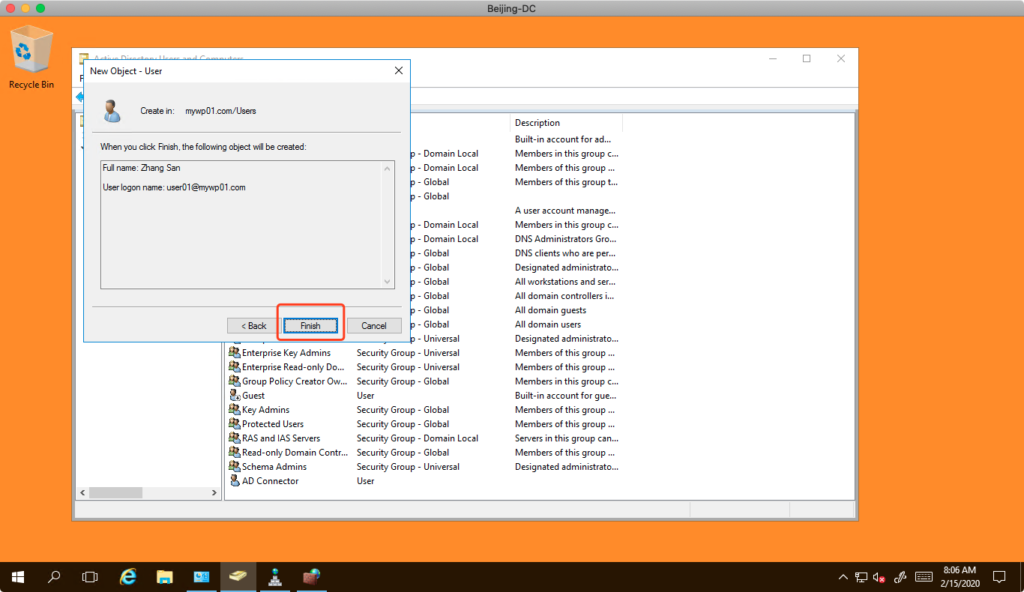
如此,就完成了一个新用户的添加过程。
根据实验需要,可以再添加一个用户,User Login name设置为user01,用户姓名可以叫 Li Si 。这里不再重复描述。
2、使用标准模版开机
现在进入宁夏区域,进入Workspaces服务,点击左侧第二个“Workspaces”,在右侧点击“Launch Workspaces”。如下截图。
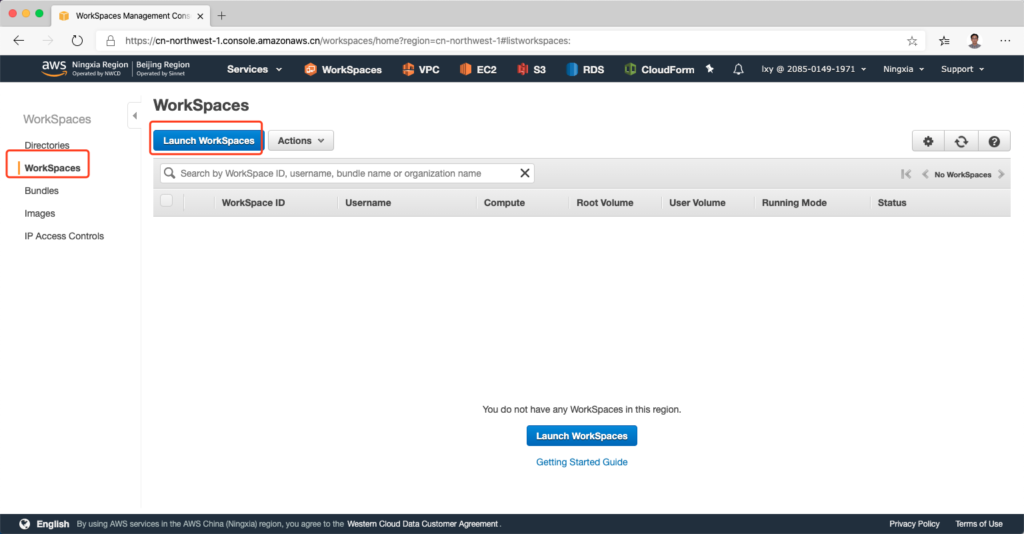
在向导第一步中,选择刚才对接好的AD域。
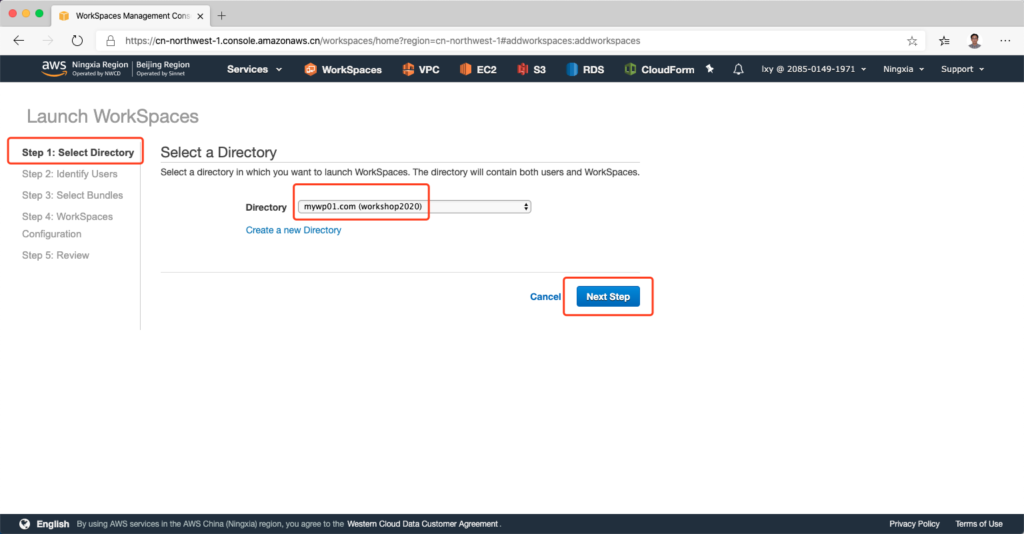
第二步,在“Select Users from Directory:mywp01.com”的输入框中,输入用户名的登录账号 user01 ,然后点击右侧的“Search”按钮。如下截图。
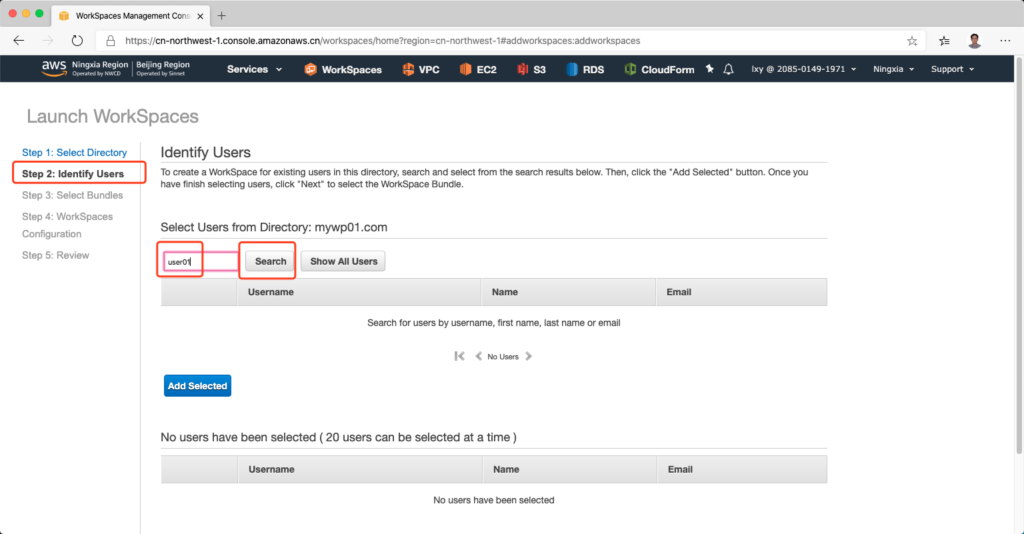
在上一步点击搜索按钮后,可以查询出来登录名为user01的用户,通过Name也可以看到他的名字Zhang San,也是我们在AD域上创建账号对应的用户名。现在选中这个用户,点击“Add Selected”,为其创建Workspaces。如下截图。
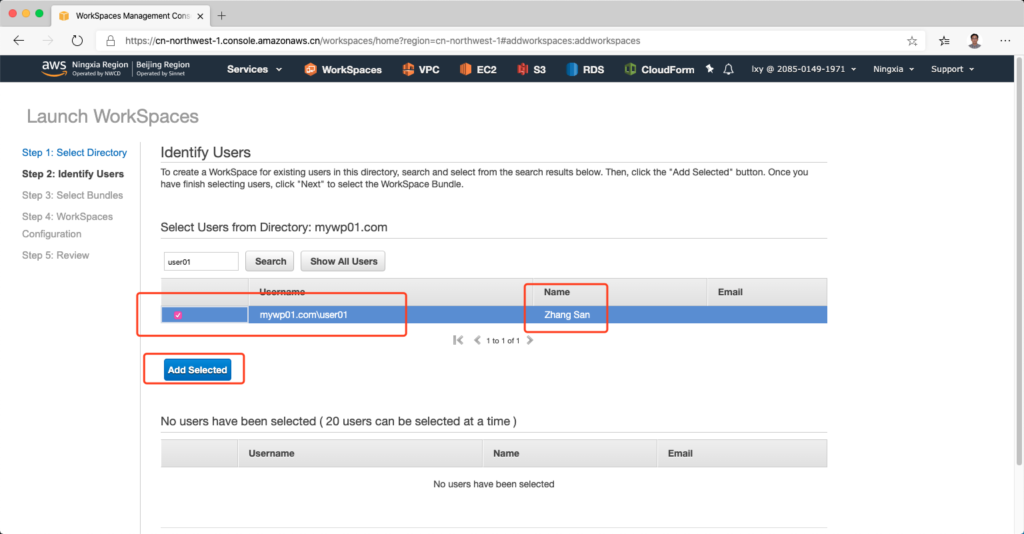
上一步操作后,可以看到页面下方的选中清单中出来了此用户。同时,页面也提示,一次可以添加20个用户到清单中,一次开通20个桌面。如下截图。
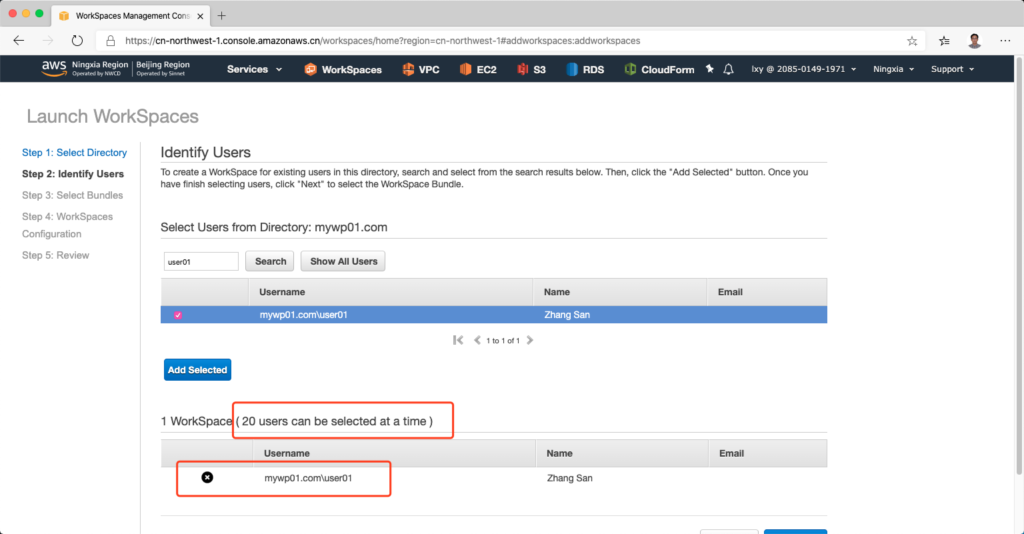
在向导的第三步,选择要使用的规格和软件包。首先点击下方的语言选项,切换镜像为中文版本。然后点击右上角的CPU按钮,可以按CPU大小排序,这样便于检索。我们选择Standard with Windows 10 and Office 2016的版本开通桌面。注意:包含Office2016的镜像比不含Office的镜像版本更贵一些,因为其包含软件授权。如下截图。
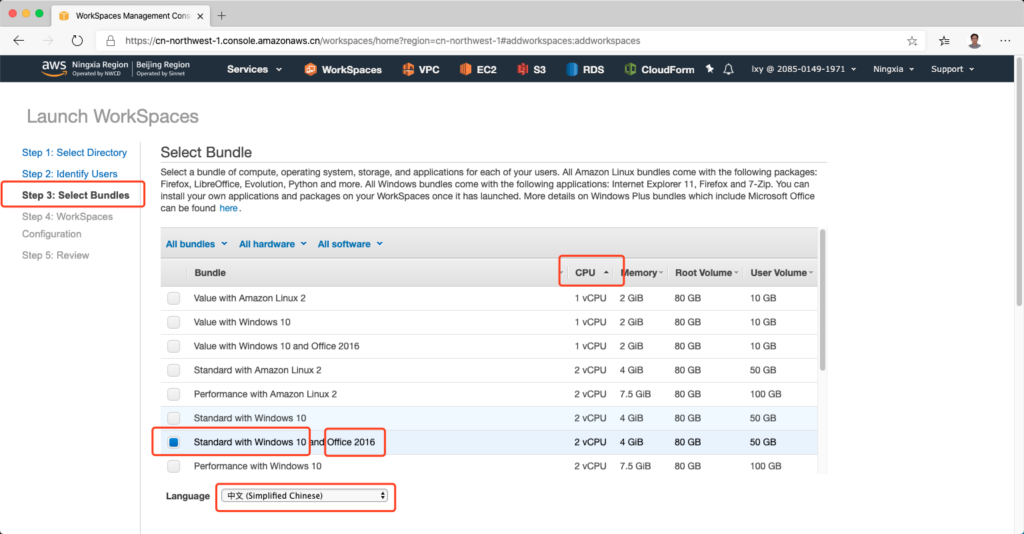
将页面滚动到下方,可以设置桌面的磁盘空间。注意用户磁盘只能设定为10GB/50GB等几个固定档位,不能输入这几个数字之外的非标准值。建议保持不变,点击Next继续。如下截图。
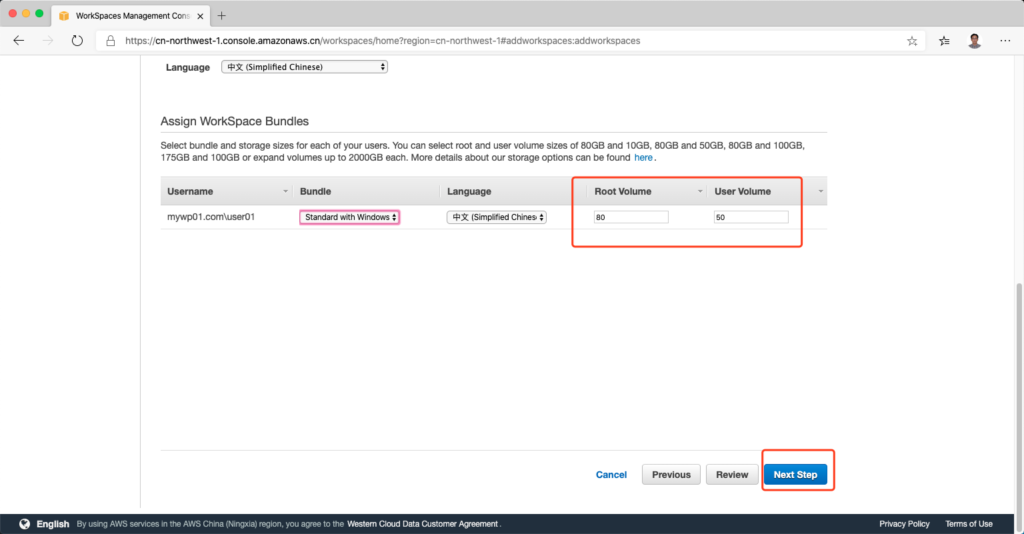
在向导第四步,选择桌面的电源管理方式。AlwaysOn将一直开机,适合包月方式购买Workspaces的场景。AutoStop适合按需使用,可设置最小1小时自动关机。然后将页面向下滚动。如下截图。
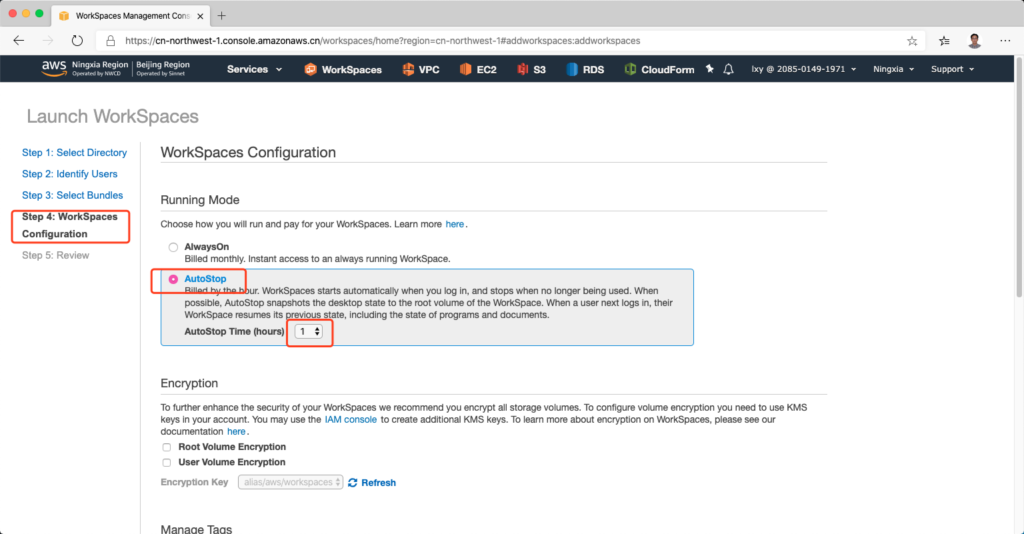
在向导第四步下半部分,对这一批次开通的桌面设置标签。这个标签将用于系统上多处的标识,其中的好处之一是可以用于区分账单,例如如下的填写方法,Key填写为BU,Value填写为ABC,标示公司集团ABC;第二行DEPT标示部门,Value填写为Dev。以上的Key和Value都可以任意填写,按照实际公司的命名规则即可。如此,当有几十个上百个桌面后,可以分别生成不同Key标签对应的账单,例如某分公司费用总数,或者某部门费用总数。最后点击Next Step。如下截图。
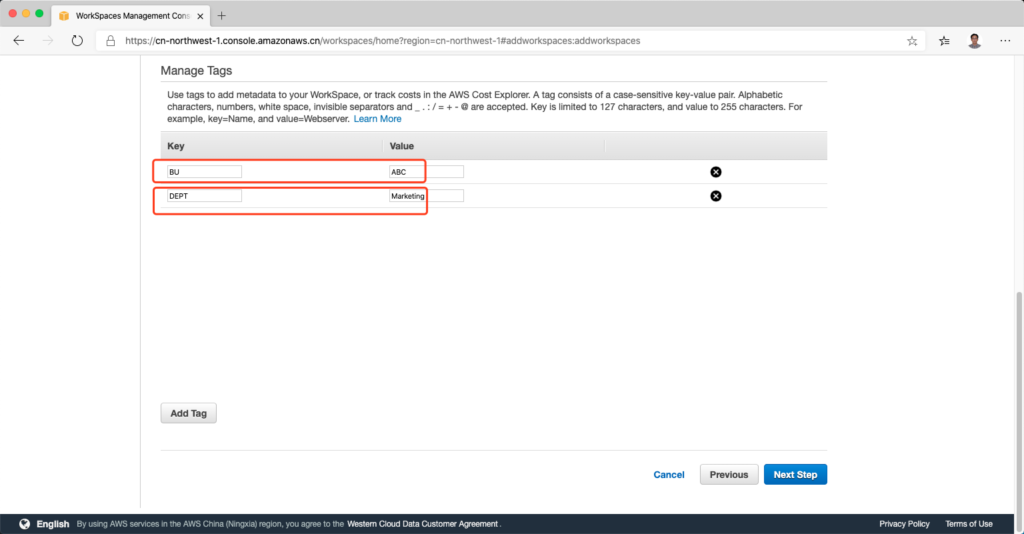
在向导第五步,回顾刚才的设置,不需要做改动,直接点击Launch Workspaces启动。

创建工作大约需要20分钟。需要较长时间的原因是桌面需要执行Sysprep配置,实施系统盘保护,配置Windows的用户数据漫游,将所有桌面、我的文档、用户自行安装软件都将映射到D盘,并且桌面会自动加入公司域。因此配置时间比普通Windows EC2长。请耐心等待。如下截图。
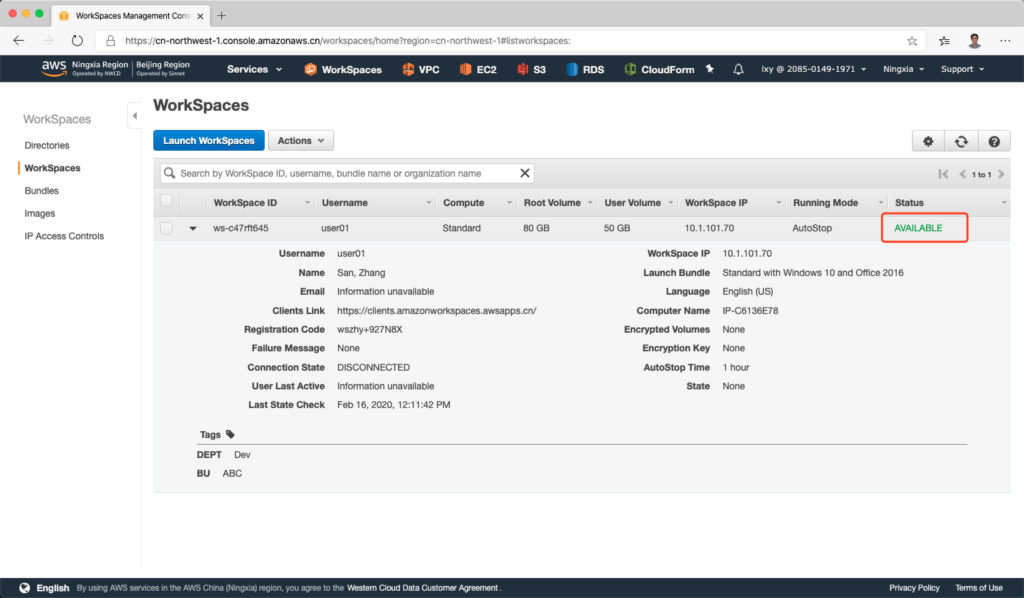
经过大约20分钟,开通完成。页面上将提示用户下载Workspaces客户端软件的地址,以及用户第一次使用的激活码。如下截图。
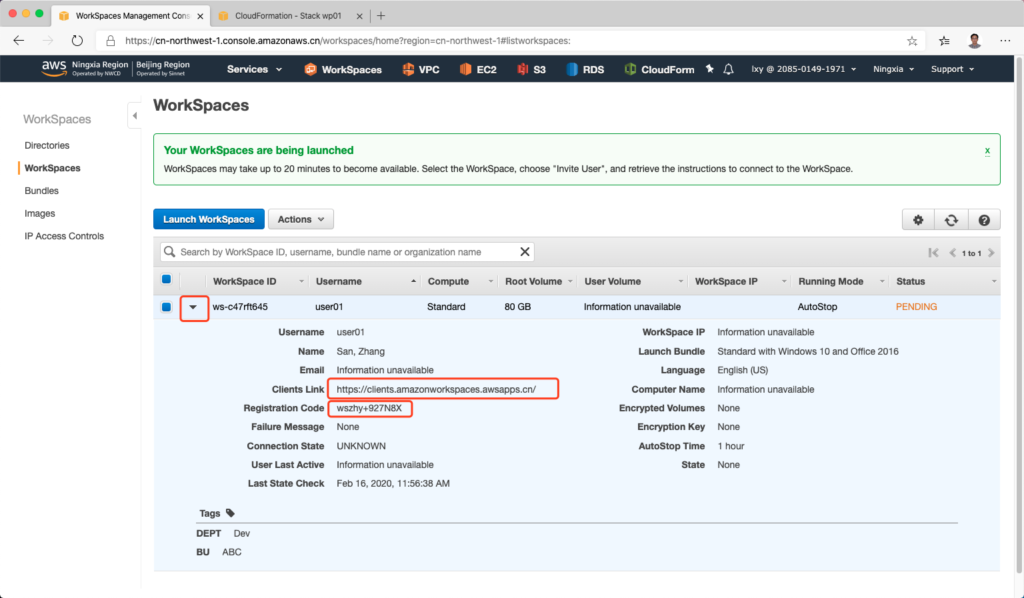
现在系统管理员可以将这个登录网址和注册码发给使用Workspaces的最终用户了。
3、登录Workspaces
作为Workspaces的最终用户,收到客户端下载地址后,在浏览器中访问。本文将使用Windows10作为客户端为例。
访问 https://clients.amazonworkspaces.awsapps.cn/ 地址。点击其中的Windows客户端下载。
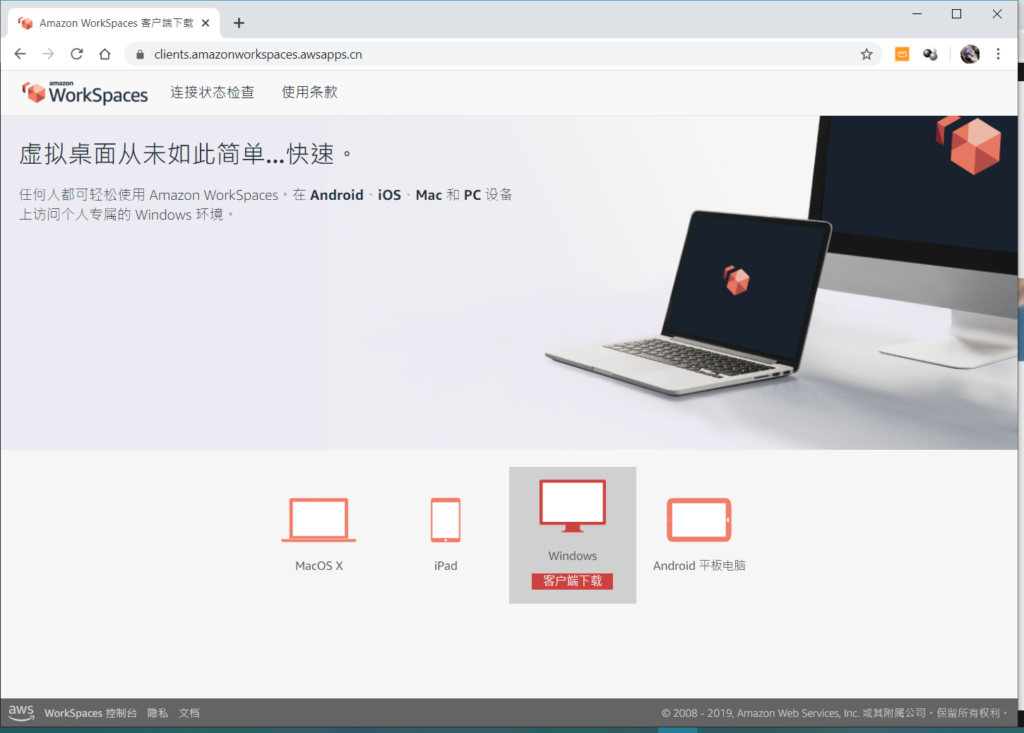
下载完毕后,双击安装。请注意,Workspaces的AWS海外服务版本和国内服务版本客户端不完全一样,在中国区实验以及提供服务,请使用AWS中国区的下载地址。下载完成后,双击开始安装,如下截图。
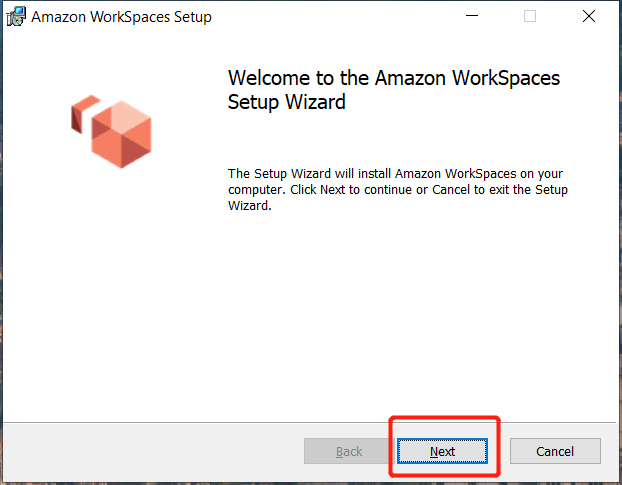
点击下一步,在安装类型处,选择为本用户安装或者为本机所有人安装都可以。不影响本电脑上使用。点击Next继续。
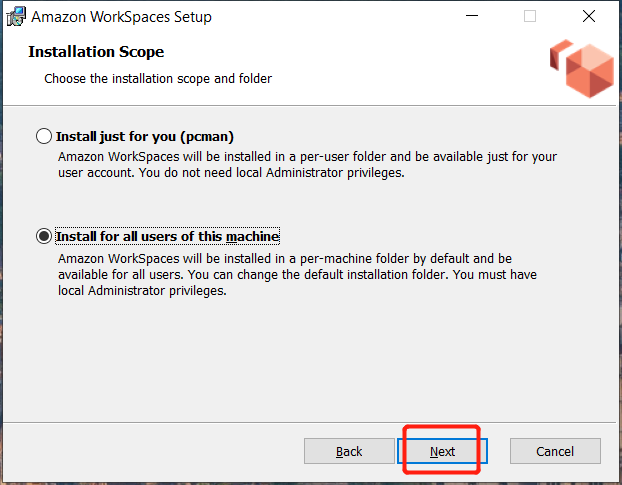
安装路径可以使用默认路径,点击下一步继续。
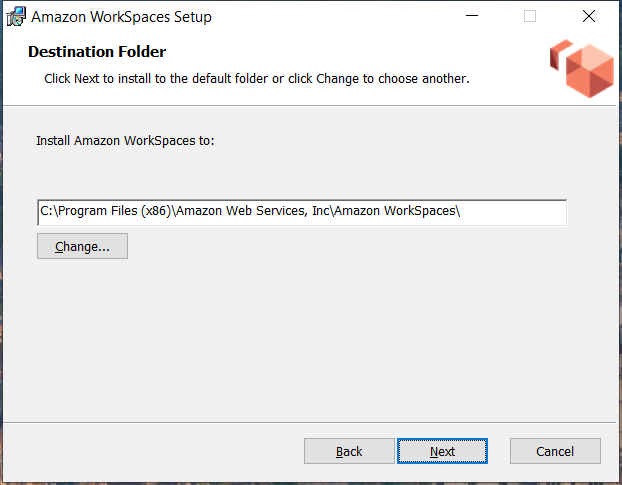
安装完成后,桌面上可以看到Workspaces图标,双击启动。登陆窗口会提示收入注册码。这个时候,请按照上文步骤,开通Workspaces之后提示的验证码,输入到界面中,并点击注册按钮继续。如下截图。
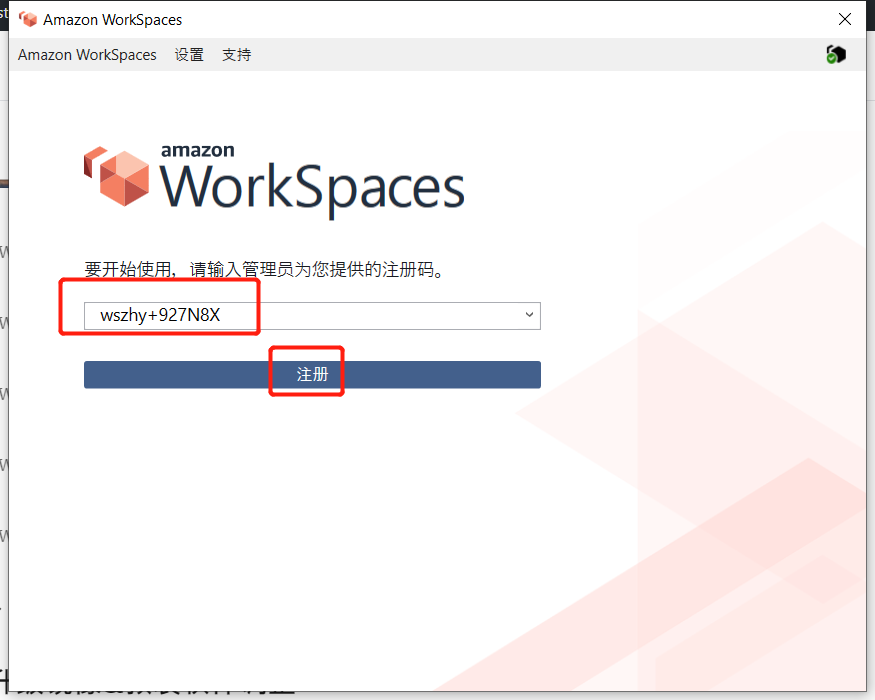
接下来,登陆窗口会显示创建Workspaces设置的组织名称,并且要求输入用户名和密码。这里的用户名就是在Active Directory上创建的user01和user02这样的Login Username。输入匹配的密码后,并选中保持登陆状态后,点击登录按钮。如下截图。
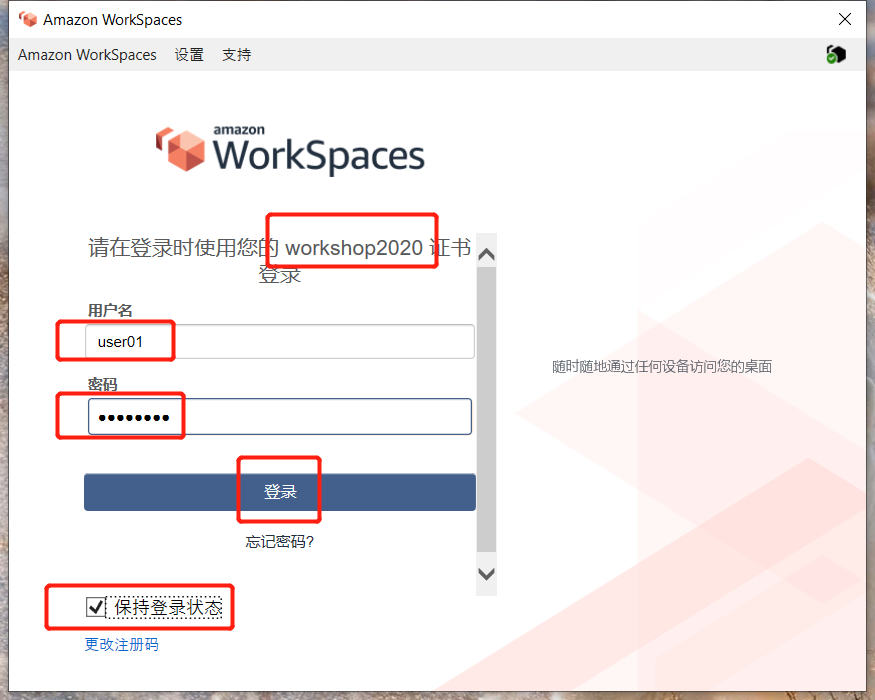
密码正确的话,系统会显示正在启动。第一次登陆到一个全新桌面,需要大量初始化工作,花费的时间较长。创建Workspaces时候,如果选择的是AlwaysOn模式,桌面会一直开机,后续每次登陆都会很快。如果选择的是AutoStop模式,那么一段时间系统不使用会自动关机,再次启动时候会有一个稍长的启动时间。
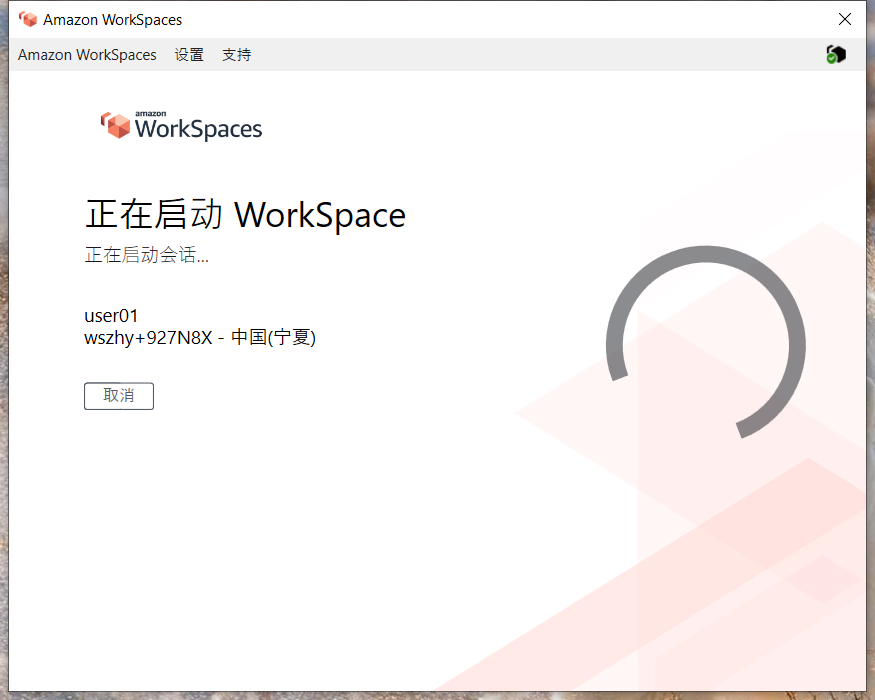
登陆到桌面成功。为了更好的使用体验,可以在查看菜单下,选择全屏幕。
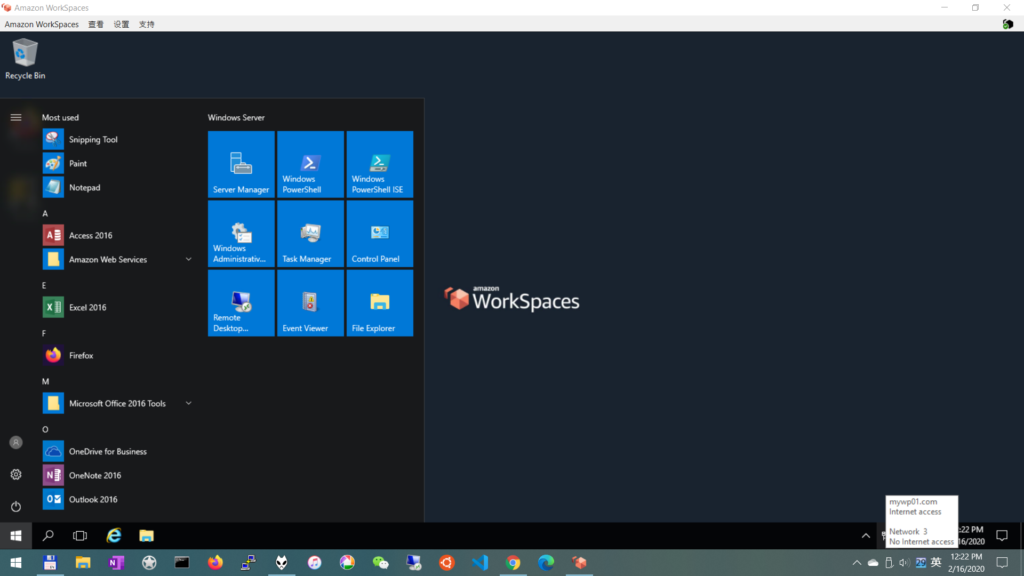
对这个镜像运行测试,打开浏览器,可以看到能正常访问外部网络。
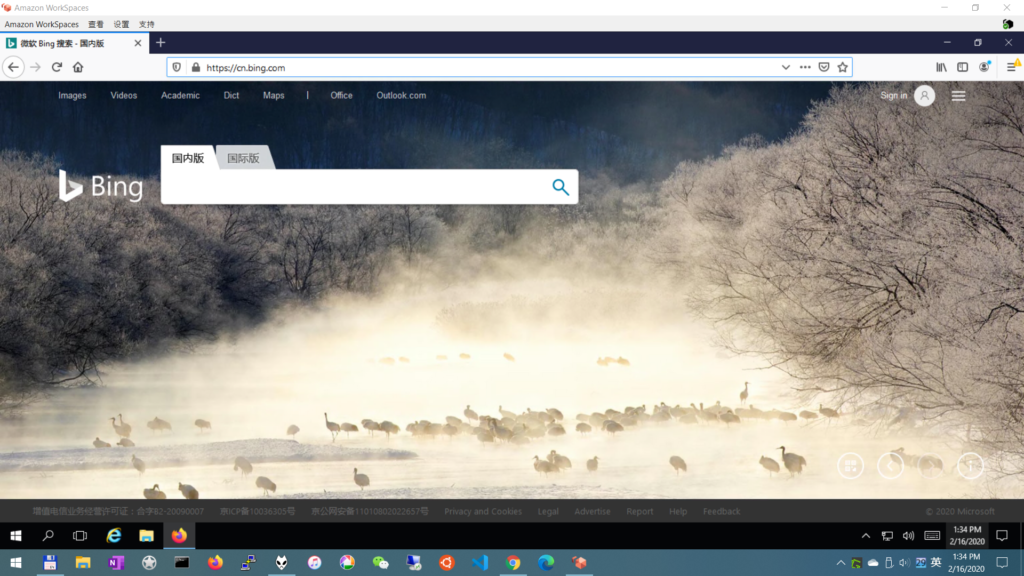
至此创建桌面完成。
七、管理Workspaces
在启动了属于用自己AD域的第一个桌面之后,还有一些必要的配置工作,例如优化镜像,调整为符合公司工作环境需要的软件。
1、预装软件调整并制作镜像
首先我们在第一个启动的桌面上,完成Windows更新,然后才能推送给用户。如果不更新,将有非常大的安全风险。如果创建桌面后由每个用户自行更新,会消耗大量时间。建议由管理员为本企业统一安装镜像。
在本实验中,我们在桌面上安装Acrobat等软件作为公司标准软件包。然后再发起镜像制作。如下截图。
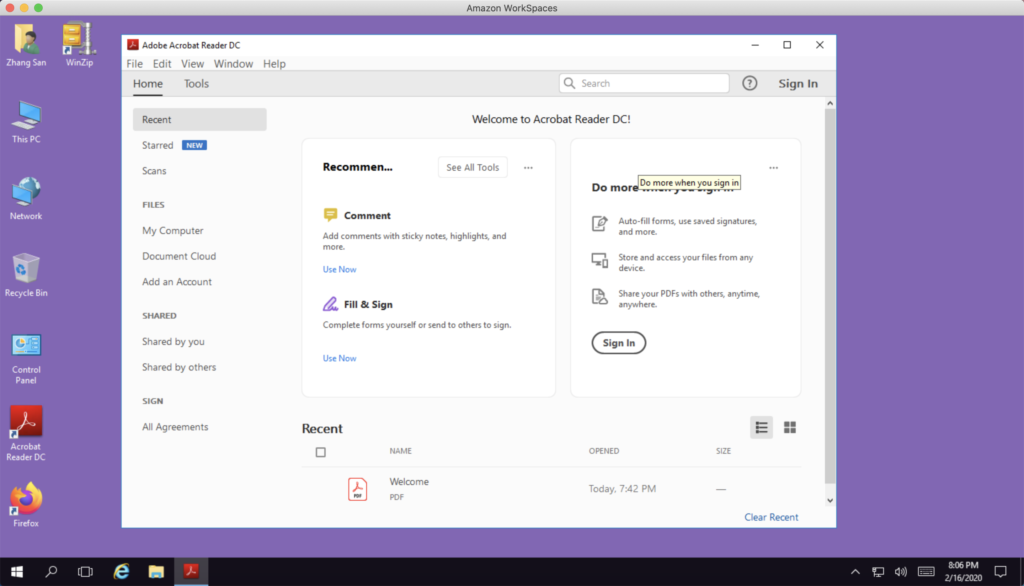
完成补丁后,需要完全重新启动一次,注意重启需要几分钟时间,重启后请确认下连接正常再开始制作镜像。
进入Workspaces界面,找到刚才进行过补丁升级和软件安装的桌面。选中后点击Actions,点击Create Image。注意,只能对启动状态的桌面制作镜像。如下截图。
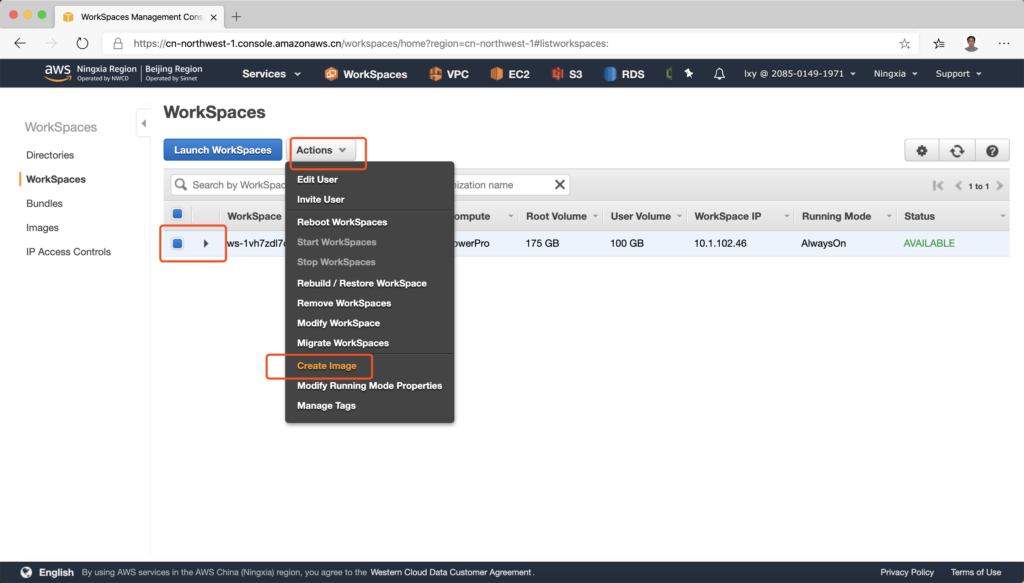
在制作镜像的确认界面,需要经过Sysprep等步骤,因此耗时较长,需要点击Next继续。如下截图。
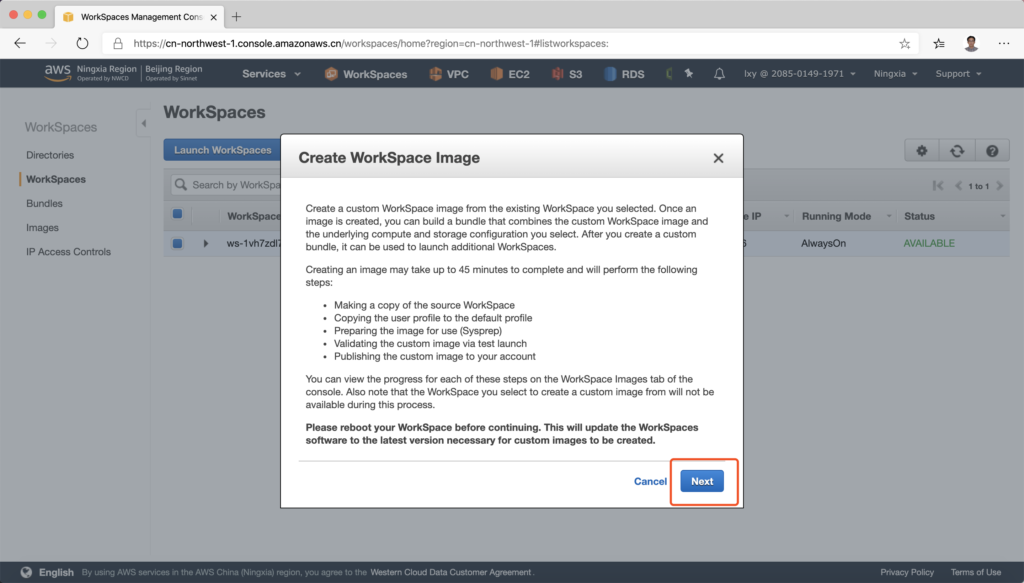
在镜像名称配置界面,输入新创建的Image名称,然后点击Create Image继续。
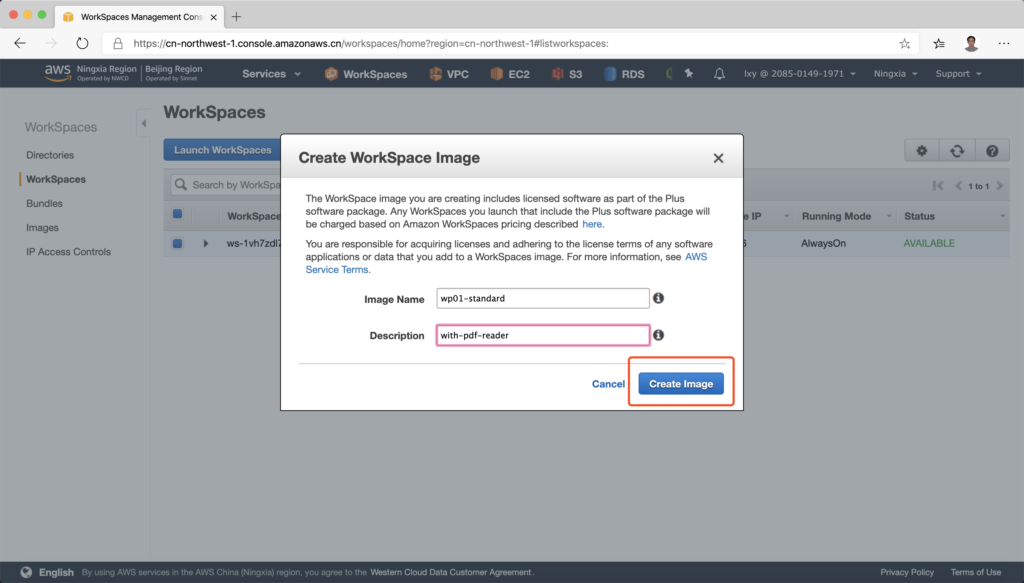
创建命令已经下发,前文的提示需要需要45分钟左右。现在看这个运行中的桌面转入了暂停状态,镜像制作中进行中,如下截图。
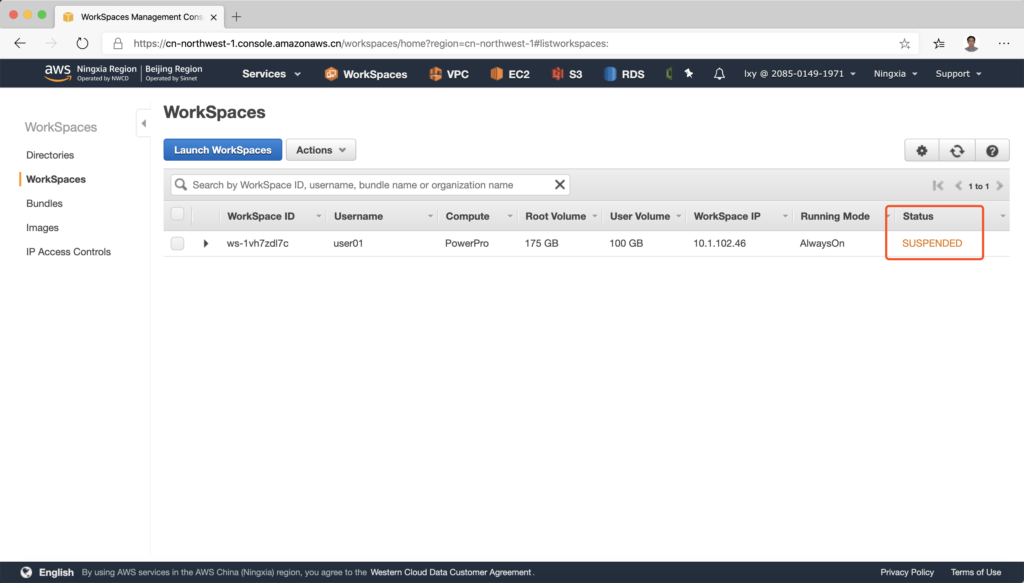
进入左侧菜单的Image目录,可以看到新的镜像正在生成。
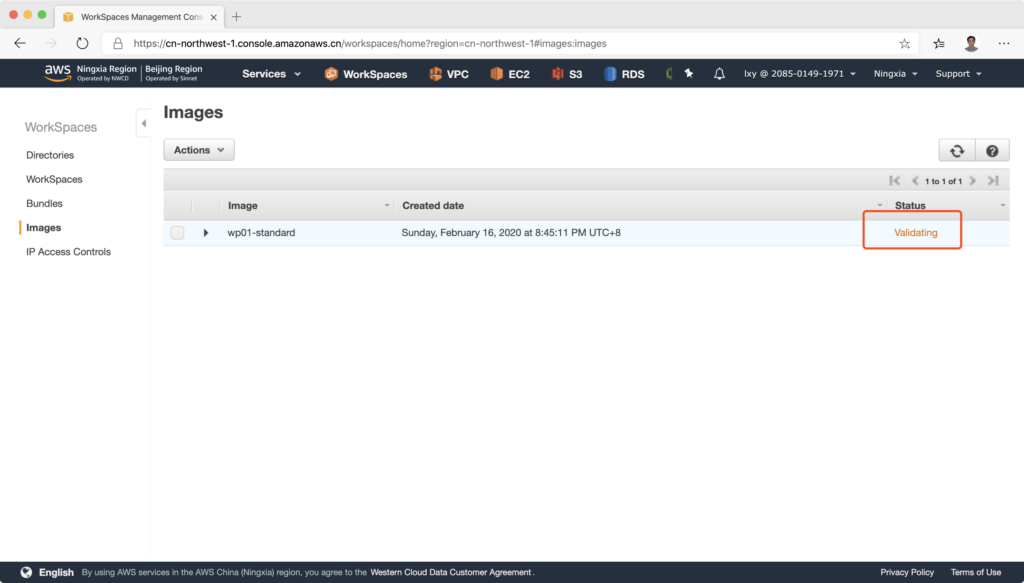
等待大约45分钟时间,Image制作完成。现在选中这个完成的Image,选择Create Bundle,创建服务包。
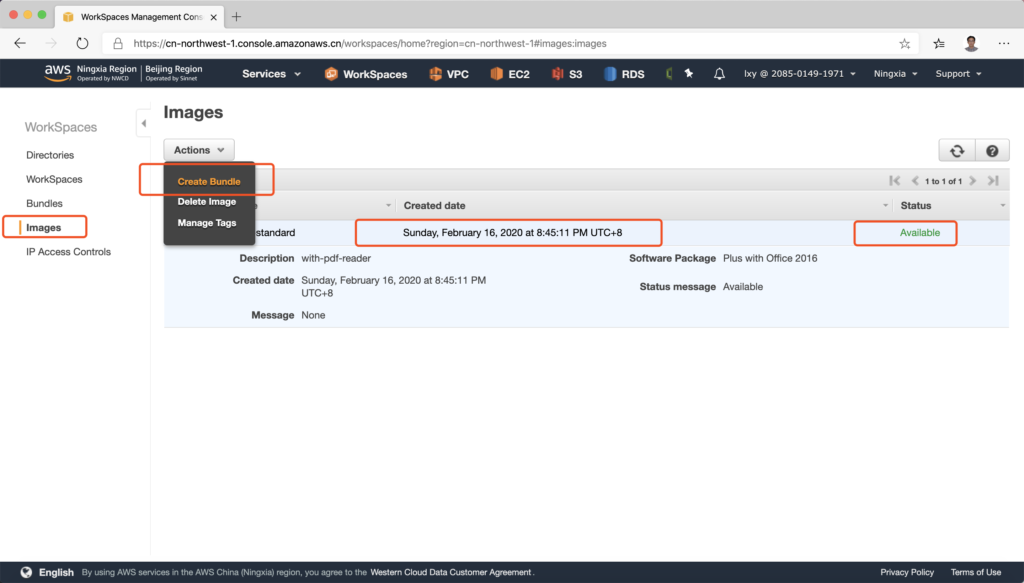
在创建Bundle服务包时候可以重新选择镜像的尺寸,例如只使用浏览器的用户可以运行在1vCPU/2GB或者2vCPU/4GB。运行开发程序的用户可以选择4vCPU以上的幸好。此外,系统盘和数据盘的输入需要注意:
- 只能输入几个阶梯规格,例如50GB,80GB,100GB等,不支持任意输入;
- 只能调大不能减小。基于这一版image制作出来的Bundle,只能选择更大的磁盘空间。
因此,如果觉得磁盘空间过大,建议从新创建一个桌面,选择80GB/10GB的最小磁盘尺寸,重新部署软件,然后生成image。这样就获得了系统盘是80GB数量级的小规格Image,再从这个小规格Image生成Bundle即可。
现在继续完成创建Bundle。如下截图。
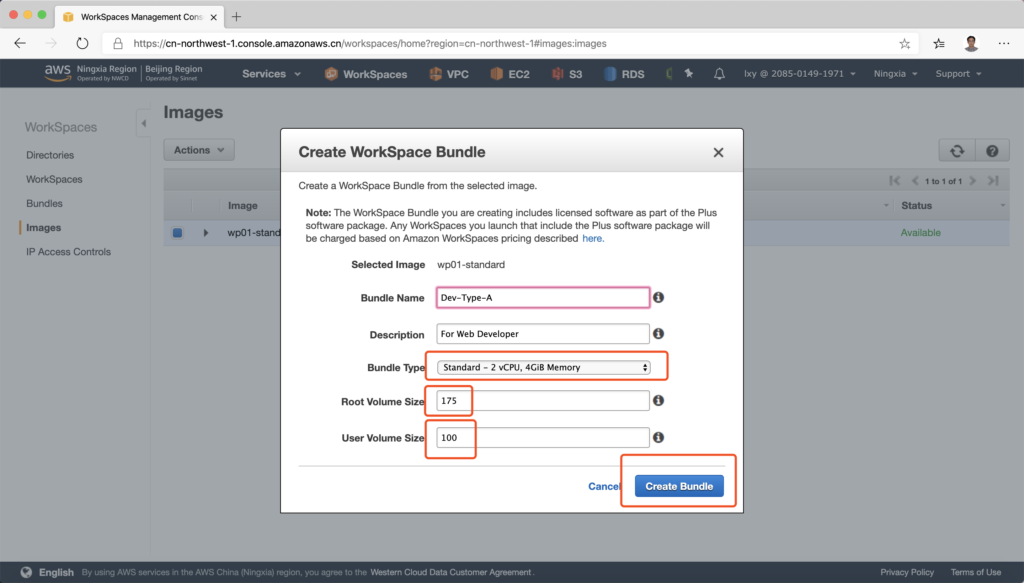
创建Bundle不需要等待,瞬时课程。因为主要磁盘读写的Image工作已经在上一步完成了。因此从Image到Bundle输入信息即可完成。现在进入Bundle界面,可以从筛选类型中,查看Custom Bundle类型,即可看到定制好的镜像。如下截图。
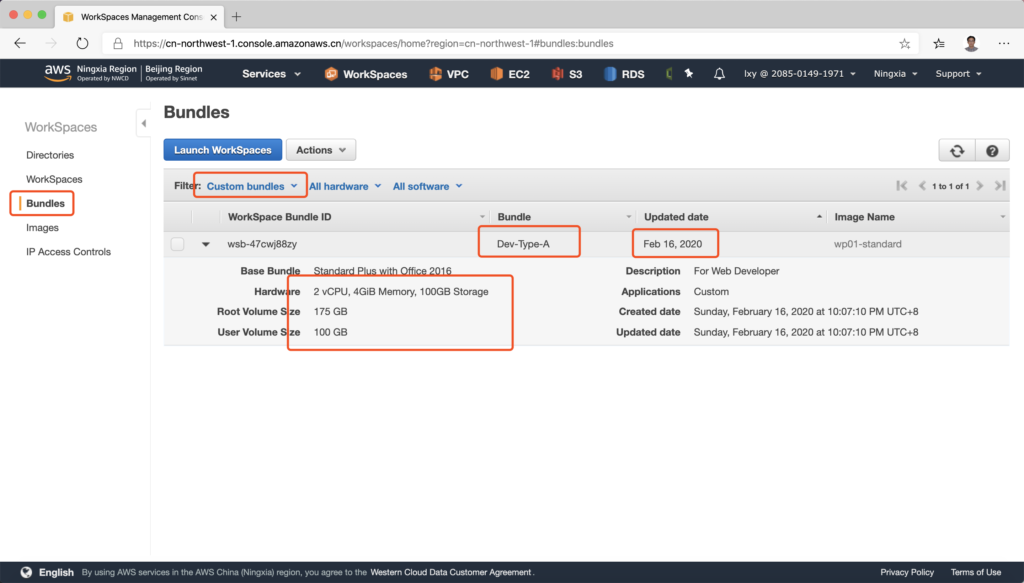
现在我们为另外一个用户创建一个全新桌面,分配的用户名为user02(与刚才不同),全新建立桌面时候,从Bundle清单中,已经可以看到我们上一步创建的Dev-Type-A这个包,即可正常使用。如下截图。
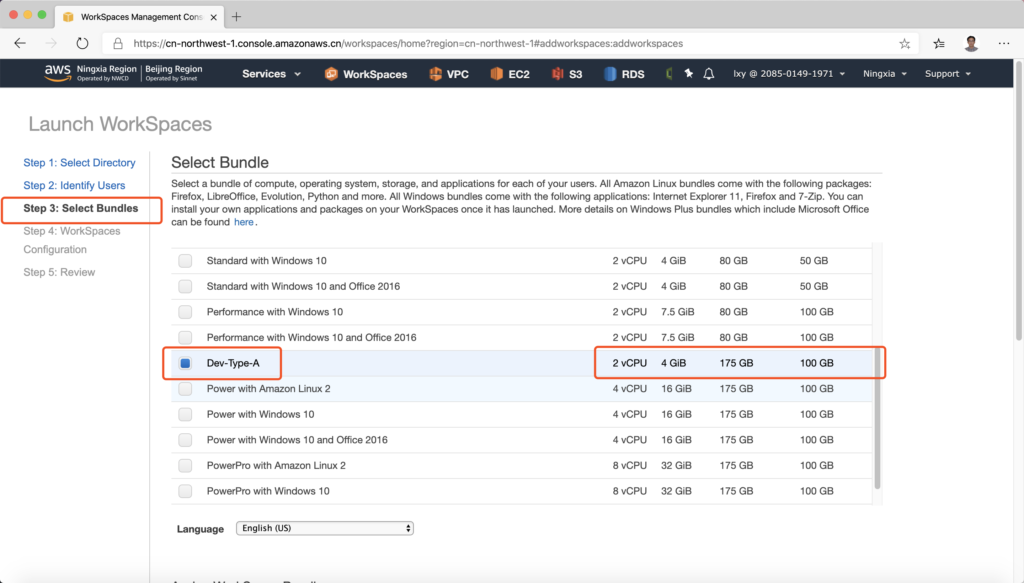
至此制作镜像和软件包完成。
2、升级镜像
当用户已经运行一段时间后,如果需要批量为用户部署新软件,常用的办法是从AD上下发策略推送,另一种办法是升级用户桌面。
本次实验为了模拟桌面升级,我们将采取如下策略:
- 在已经上一步已经制作好名为Dev-Type-A的标准镜像(含Acrobat Reader)的基础上,继续安装一些企业要分发的软件(如Draw.io、VScode等);
- 并制作新的模版Dev-Type-B;
- 将已经使用Dev-Type-A模版的用户升级到Dev-Type-A。
首先我们在Dev-Type-A的标准镜像,安装企业管理员希望推送的新的工作软件,我们以下图的Draw.io和VScode为例。
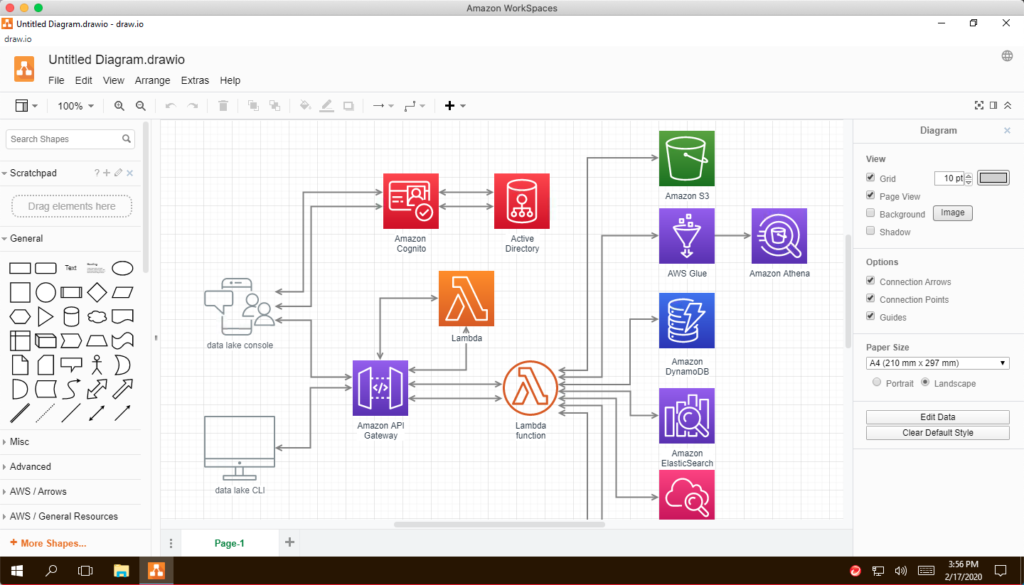
准备完成后,重启user02的桌面,然后重新发起制作image的操作。如下截图。
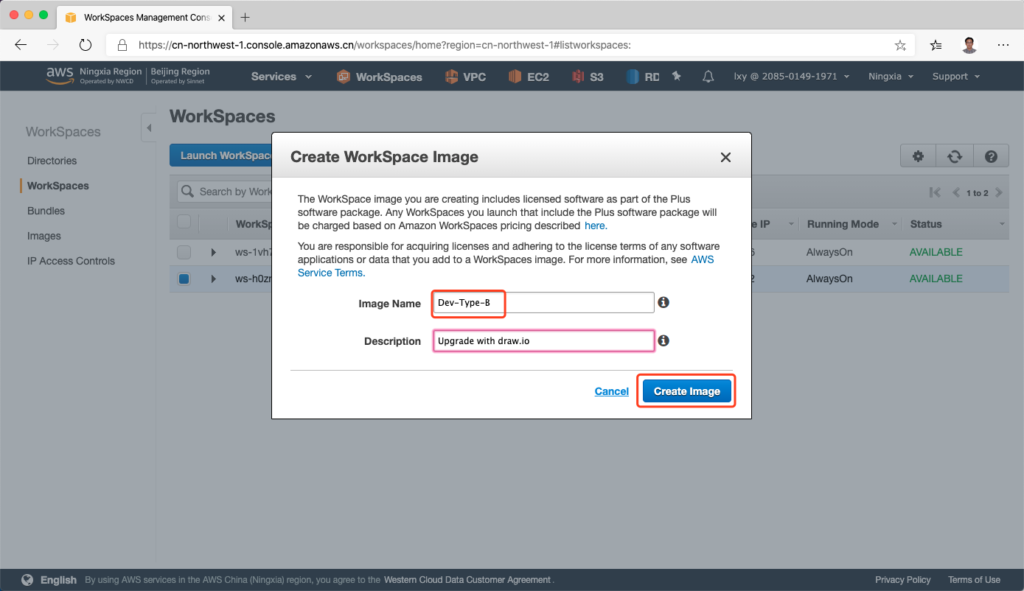
等待一段时间后,Image完成。
继续为此Image创建Bundle。从Image菜单中,选定新生成好的Image,然后点击Actions,选择Create Bundle。如下截图。
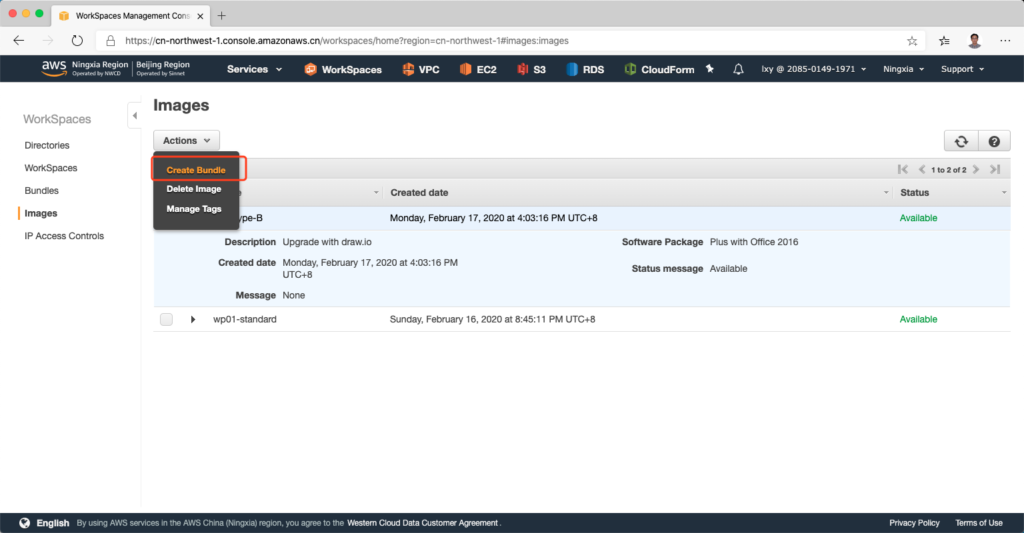
输入名称并选择规格。关于磁盘容量配置的最小限制条件,前文在制作第一版镜像的张杰中已经讲述这里不再重复。如下截图。
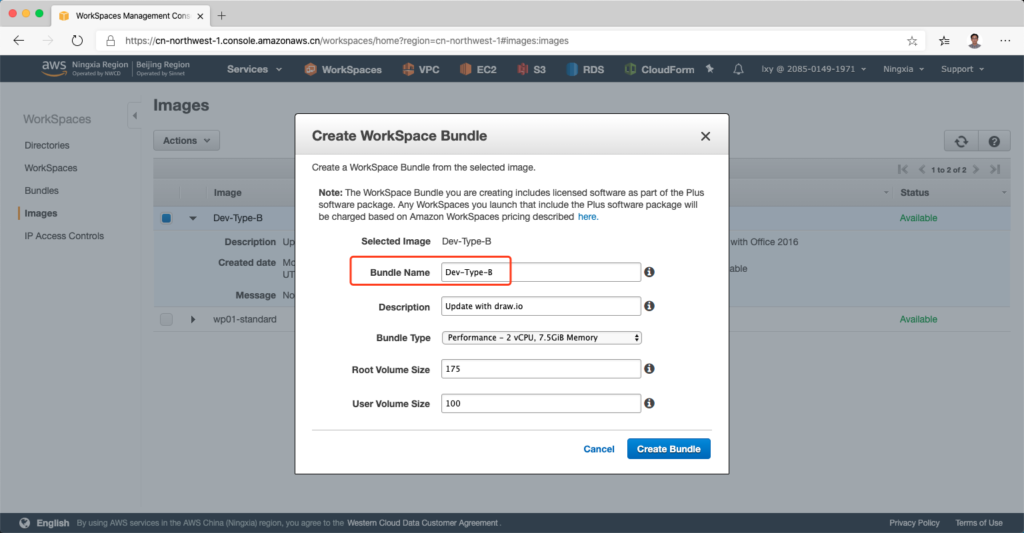
创建完成。现在可以从Bundle菜单中同时看见A和B这两个型号了。如下截图。
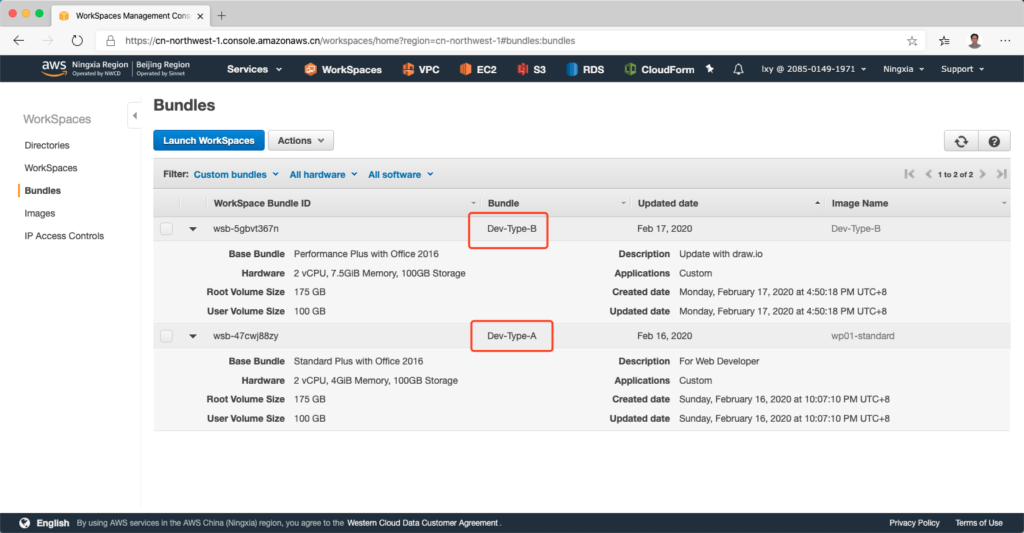
最后我们执行为user01从Dev-Type-A升级到Dev-Type-B的操作。
从Workspaces清单中,选中user01的桌面,点击Actions,选择Migrate Workspaces。如下截图。
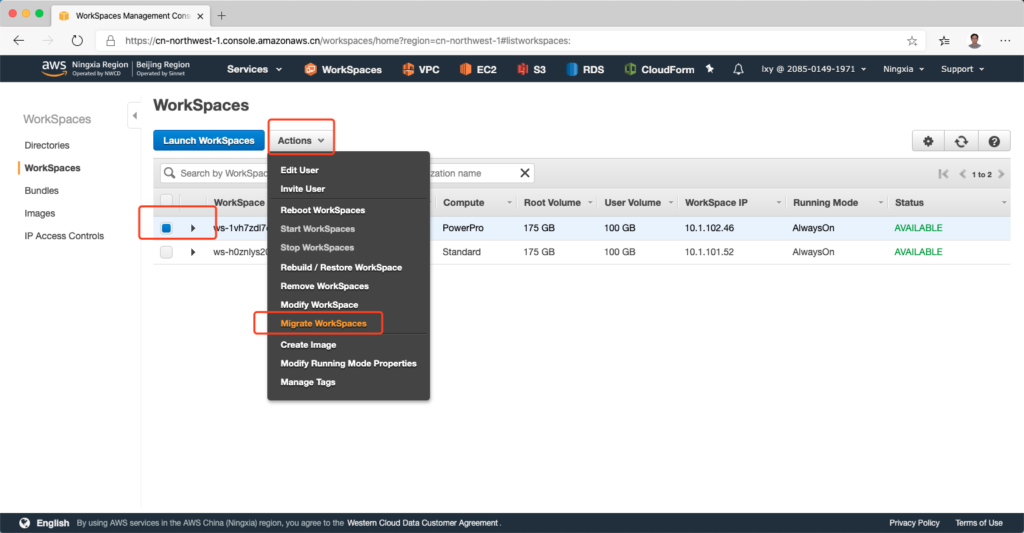
在选择型号界面,从下拉框中选择新制作的 Dev-Type-B,然后点击页面右下角 Migrate Workspaces继续。
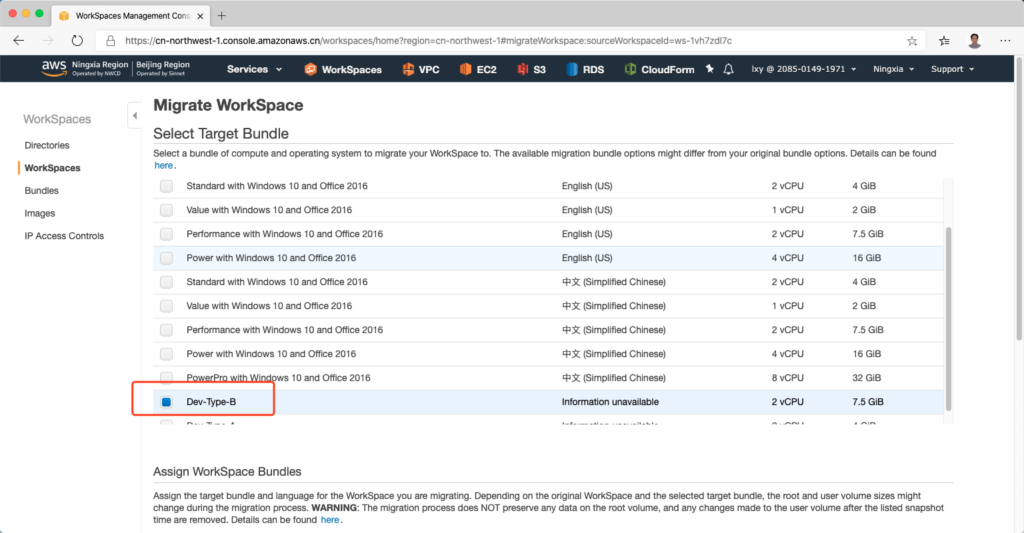
执行了迁移之后,可以从Workspacs界面中看到User01的桌面已经是处理中(Pending)的状态。过一会,用户将升级到新版本的桌面。如下截图。
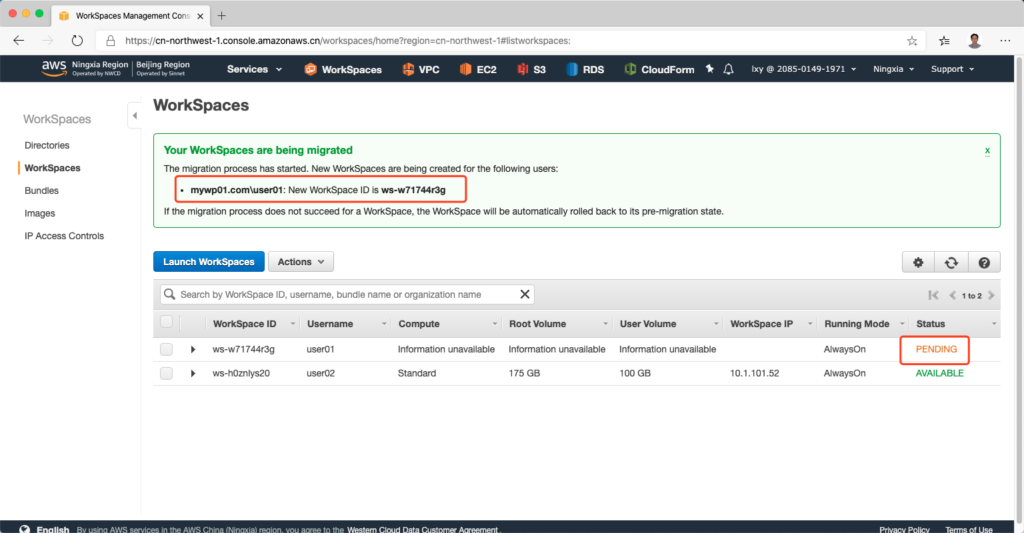
升级完成后,登录到桌面后,可以看到在新版软件包Dev-Type-B中的软件已经可以使用。
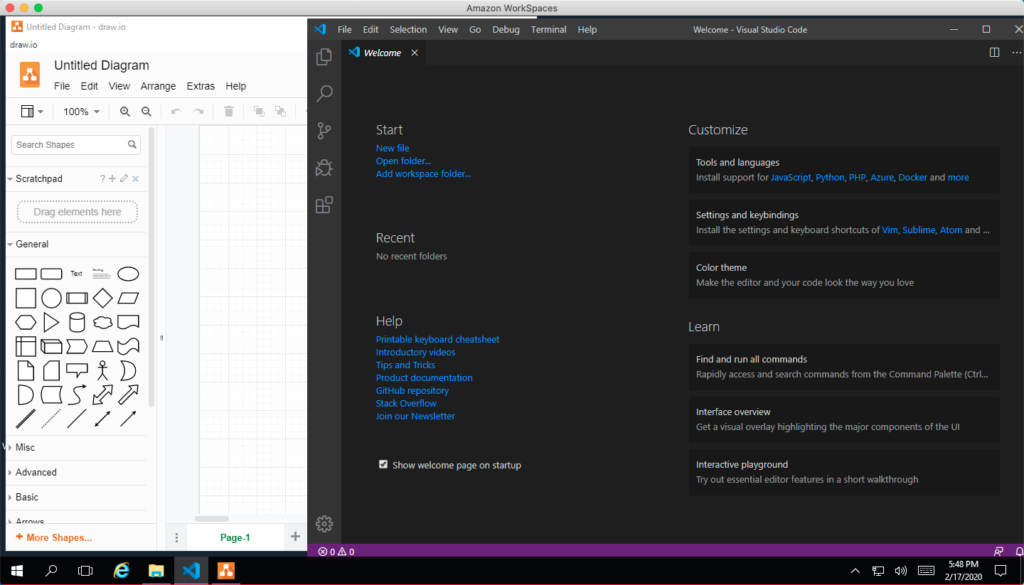
制作新版本软件包需要注意的是:
- 由于Workspaces的系统保护,Windows用户的桌面、我的文档、APPDATA等目录都被漫游映射到D盘,因此当安装软件时候,请务必注意软件安装路径是位于C盘系统盘的。部分安装软件会自己识别漫游,而将自身自动装到D盘。Workspaces不会将位于D盘漫游目录的数据打包到新的镜像中。因此,管理员制作新版镜像时,请务必确认安装路径位于C盘;
- 制作新版镜像时候,OS级别的一些设置会被替换成Workspaces标准定义,例如桌面墙纸,例如Windows设置是否在桌面显示“我的电脑”等系统图标,这些设置将被复原;
- 升级现有用户桌面也就意味着更换了全新的系统盘,原先用户自行系统盘上的自行安装的软件将会丢失。因此建议不要过于频繁升级桌面,以免重新初始化环境对用户使用习惯造成影响。
至此桌面的软件包升级过程完成。
3、控制网络访问
Workspaces作为企业用户的入口主要作用就是管控,其中一个方面是网络行为的管控。在前文我们对接了企业内网的AD,对企业内网的访问控制可以分别通过如下手段实现:
- 将Workspaces放在VPC中的Private Subnet里,Workspaces不暴露在公网,没有Public IP也没有EIP;
- 在Workspaces所在的Subnet上,设置Network ACL规则,限制去往特定地址段的流量;
- 在Workspaces所在的Subnet对应的RouteTable路由表上,不填写去往特定网段的路由,以阻止其访问;
- 在企业AD一侧的环境中,通过Network ACL策略拒绝特定网段访问;
- 其他网络防火墙手段。
以上这些手段可限制Workspaces对内网的访问防伪。
本实验将限制Workspaces对公网的访问。根据前文的架构图可知,我们为Workspaces设计了一个Private Subnet,这个网段的默认路由指向CloudFormation自动创建的NAT Gateway,且NAT Gateway绑定了EIP作为固定IP出口。AWS的NAT Gateway本身上不能添加策略,无法进一步实现上网行为过滤。为了过滤上网流量,我们可以采用如下方法:
- 替换NAT Gateway为一个商用防火墙的AMI,可通过Marketplace上查找Cisco、Checkpoint、PaloAlto、F5、Fortinet等厂家的防火墙AMI实现;
- 替换NAT Gateway为一个EC2 NAT Instance,使用Linux软件包括软路由、代理服务器等技术手段,模拟上网行为管理设备。
本实验为技术展示和讲解性质,因此采用第二种方式来模拟上网行为管理能力。真实的生产环境建议使用第一种方式。
当前NAT Instance已经被CloudFormation自动部署好,我们不需要修改其配置即可使用。现在来到Workspaces所在的宁夏区域,进入VPC界面,找到Workspaces所在的Private Subnet子网,编辑其路由表。如下截图。
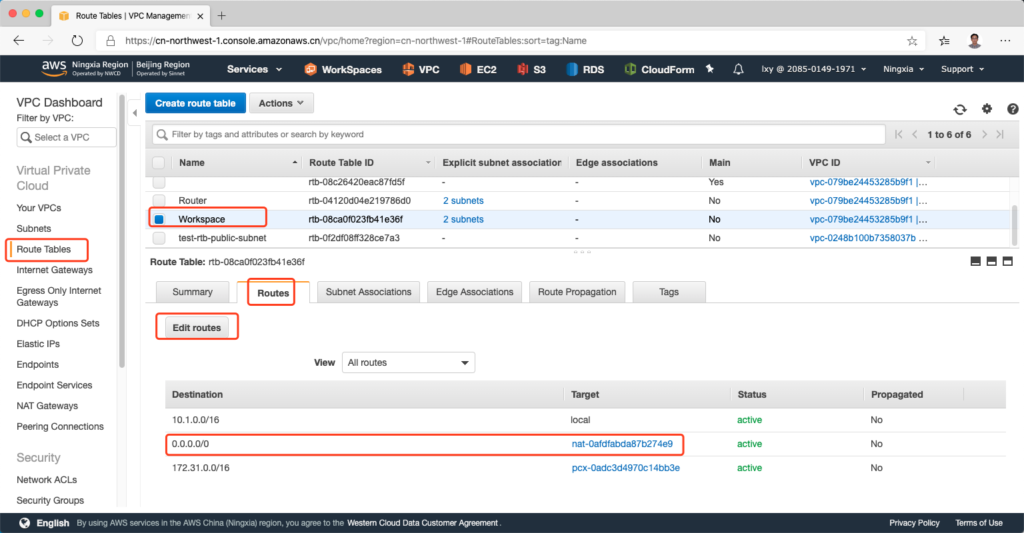
编辑路由表时候,把这个红色框里边的默认路由对应的NAT实例的条目删除。如下截图。
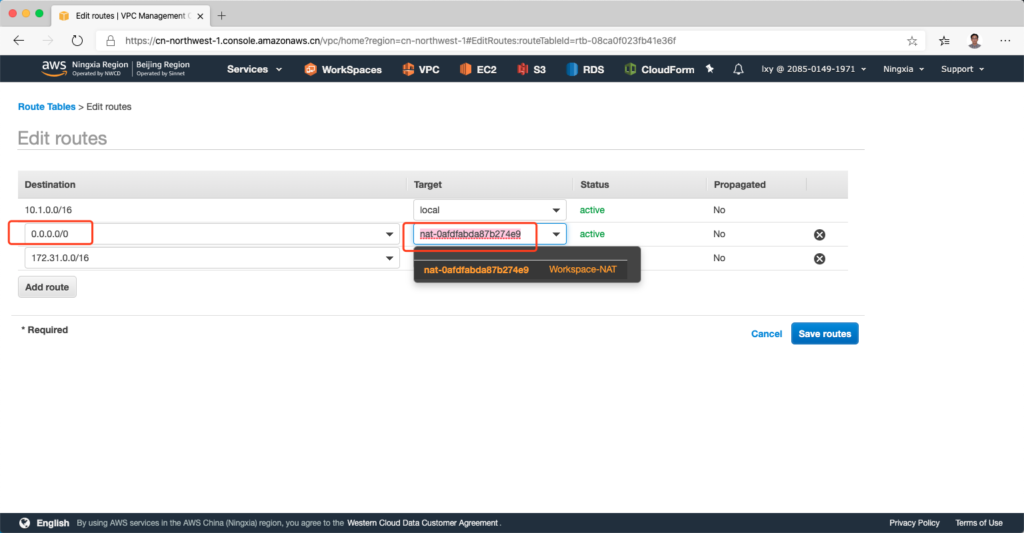
重新配置一条默认路由,Target选择Instance。如下截图。
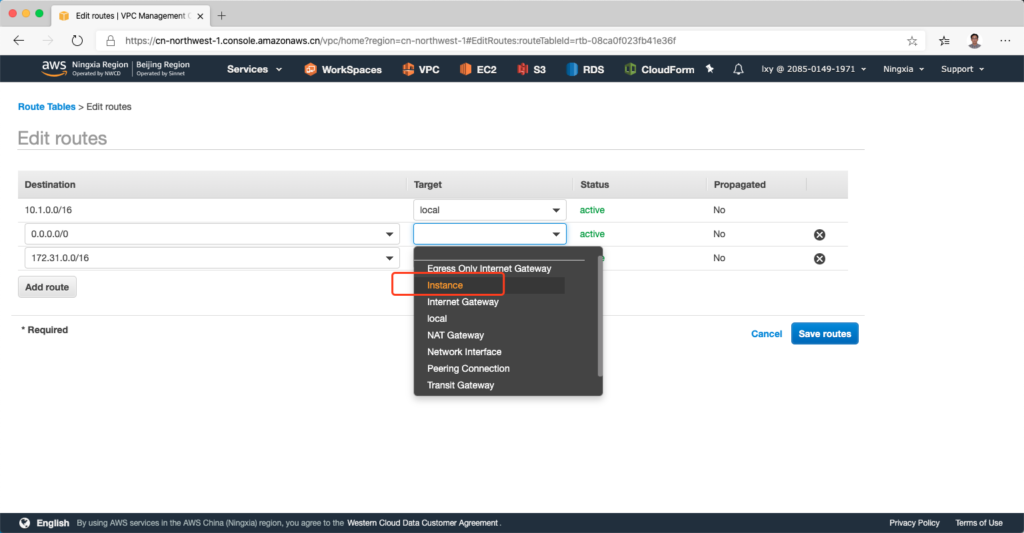
然后从Instance的清单中选择本次实验CloudFormation自动建立的EC2实例,也就是CloudFormation中提供提供了Public IP可登录的Linux EC2实例。
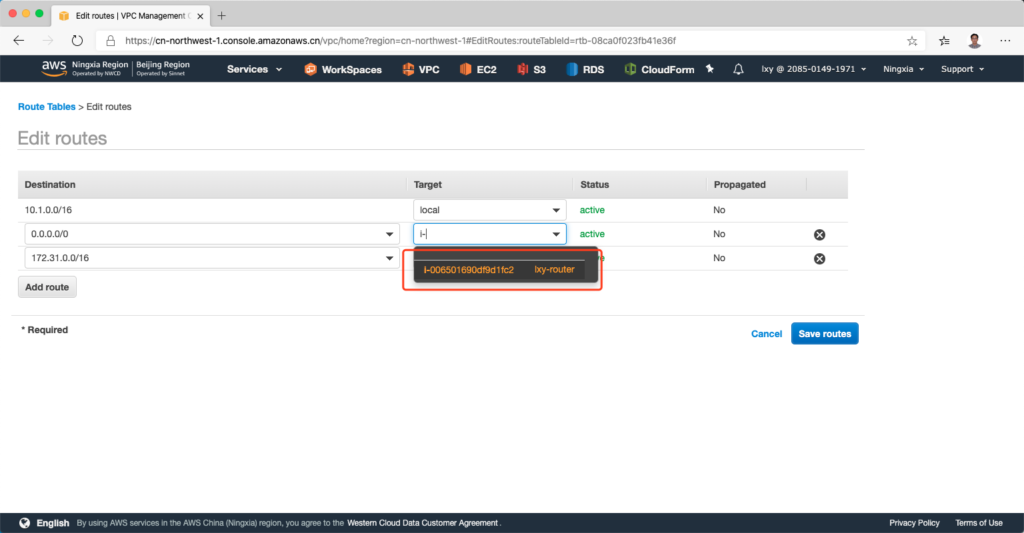
保存后完成路由的切换。现在流量就已经通过EC2实例了。在云桌面内测试访问成功。
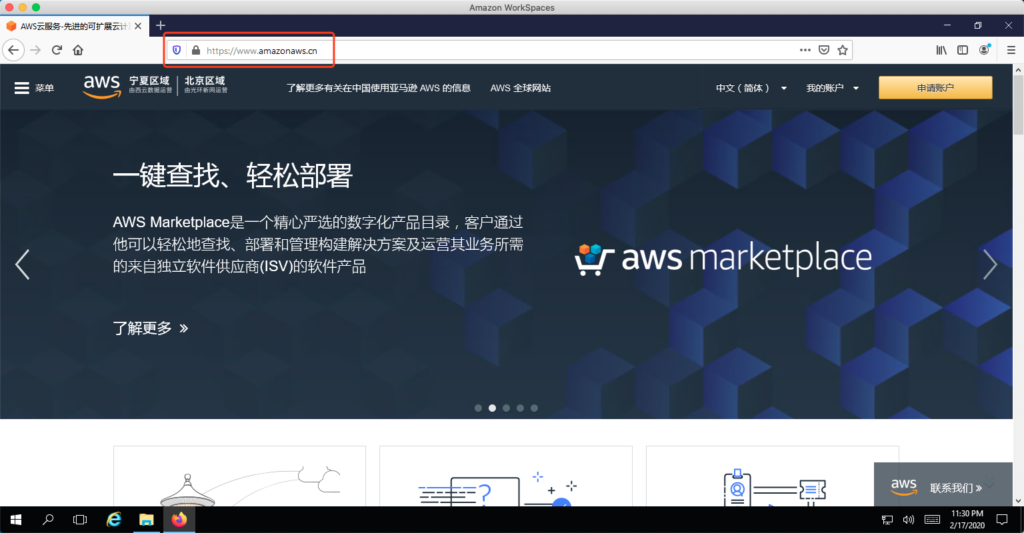
通过EC2 NAT Instance实例控制去往互联网流量的方法,是管理EC2 NAT Instance的安全规则组。只有放行了的端口,内网的Workspaces才能对外访问。
以如下截图为例,EC2 NAT Instance的安全规则组只放行了80和443,在这个时候,所有Workspaces除了上网以外的流量,都是无法操作的。如希望从Workspaces登录互联网上别的Windows服务器,那么需要要在NAT Instance实例中的安全规则组中加入允许3389端口,并设置源地址内网的IP地址段即可。如下截图。
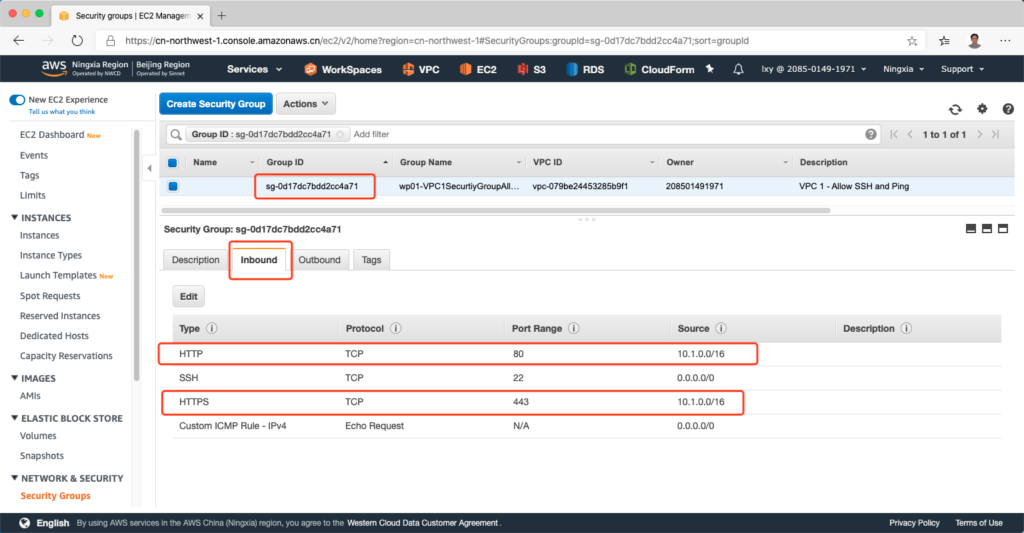
对于上网行为的管理,本实验采用Squid作为Web代理服务器来模拟商用防火墙效果。我们现在登录到EC2 NAT Instance上设置规则。
进入Workspaces对应的CloudFormation,从Output里边找到ssh入口。如下截图。
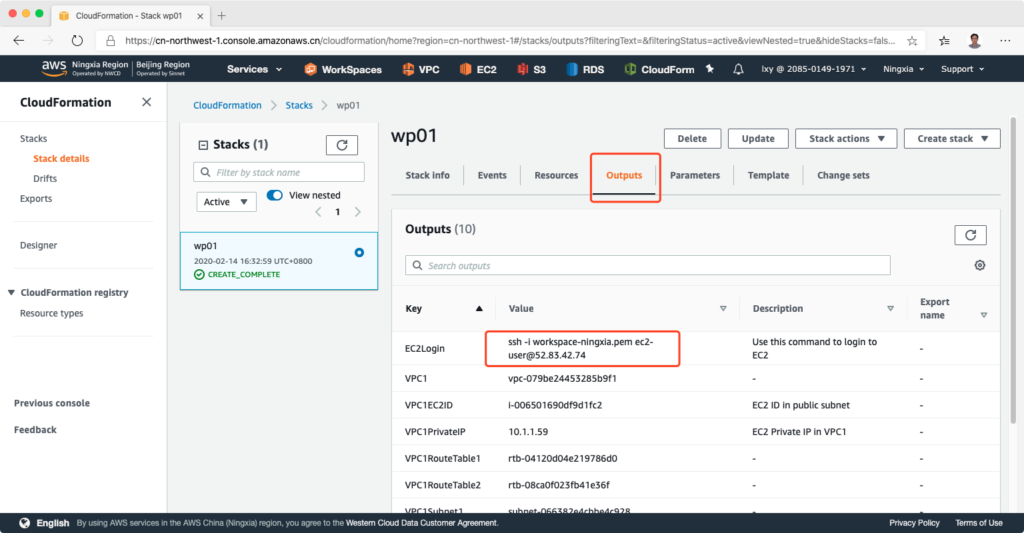
通过这个地址登录到Linux,执行sudo -i成为root权限,并编辑 /etc/squid/blacklist.txt文件。这个文件默认为空,需要填写要屏蔽的网址,屏蔽整个网址则可以填写 .域名的形式。如果多个域名,请填写多行。例如填写如下:
.apache.org然后执行如下命令,重启squid。
systemctl stop squid
systemctl start squid再去桌面上访问 www.apache.org ,可以发现访问已经被squid拦截。
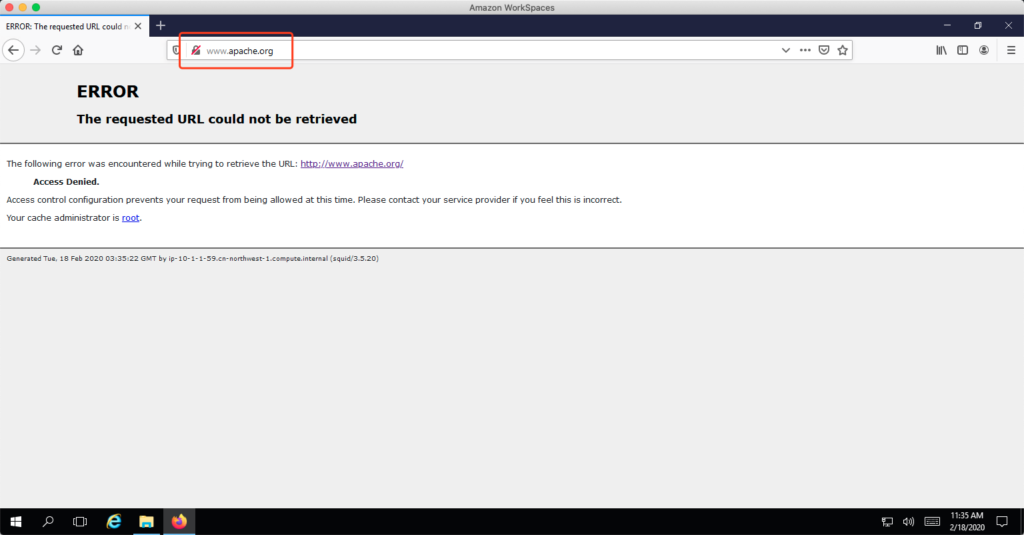
请注意在这个实验中,Squid默认只拦截Http协议的访问,不拦截Https请求。如果需要Squid对Https作出响应,需要启用SSL Bump功能。经测试,SSLbump的稳定性不足,对于包含大量第三方域名调用的网站支持不佳,因此不建议在商用环境中使用SSLbump过滤SSL流量。因此,在生产环境上进行上网为行为管理,建议使用Marketplace上的商用防火墙AMI来实现管控。
至此搭建并管理Workspaces的整个实验过程完成。
八、参考文档
配置配置域的委派:
域控制器的端口开放策略 :
SRV记录设置:
AD需要的开通端口的说明:
https://aws.amazon.com/cn/premiumsupport/knowledge-center/workspaces-domain-join-error/
通过Squid透明代理控制桌面对外部网络的访问:
https://amazonaws-china.com/blogs/security/how-to-add-dns-filtering-to-your-nat-instance-with-squid/
全文完。
